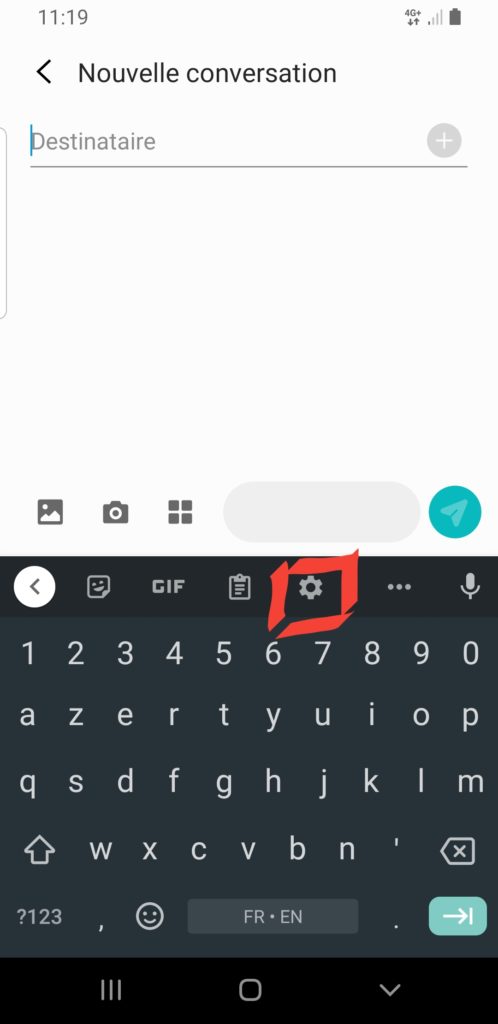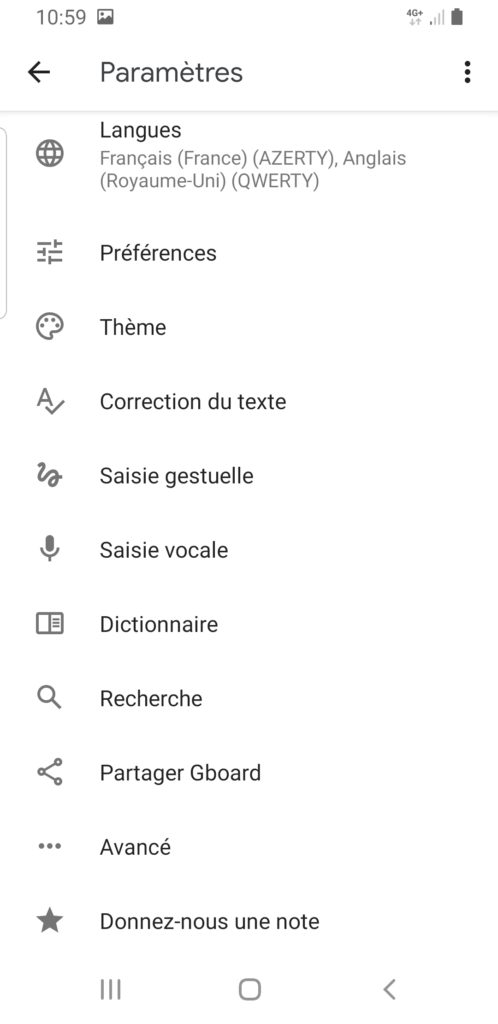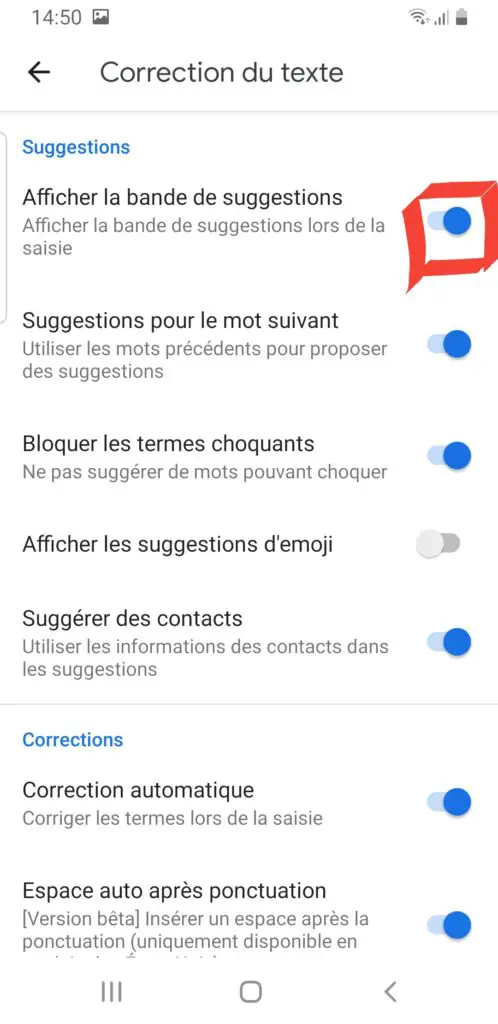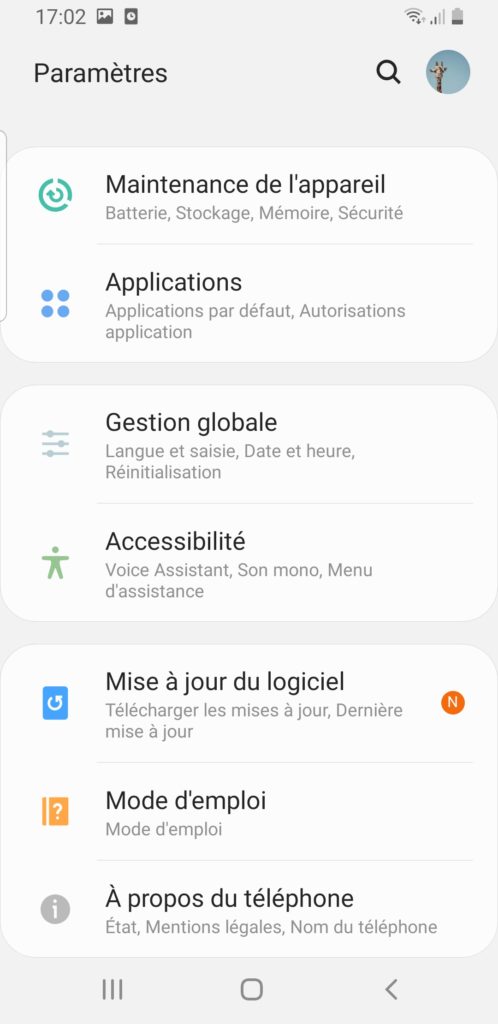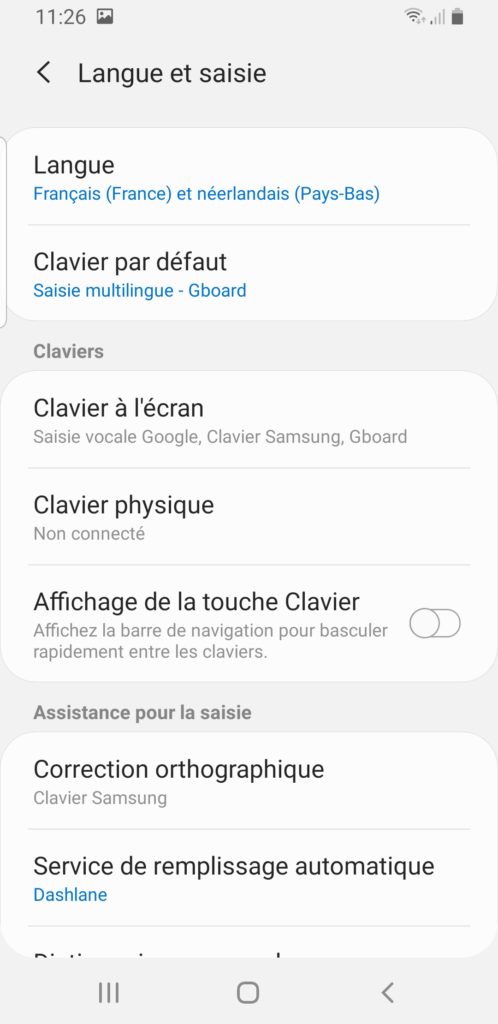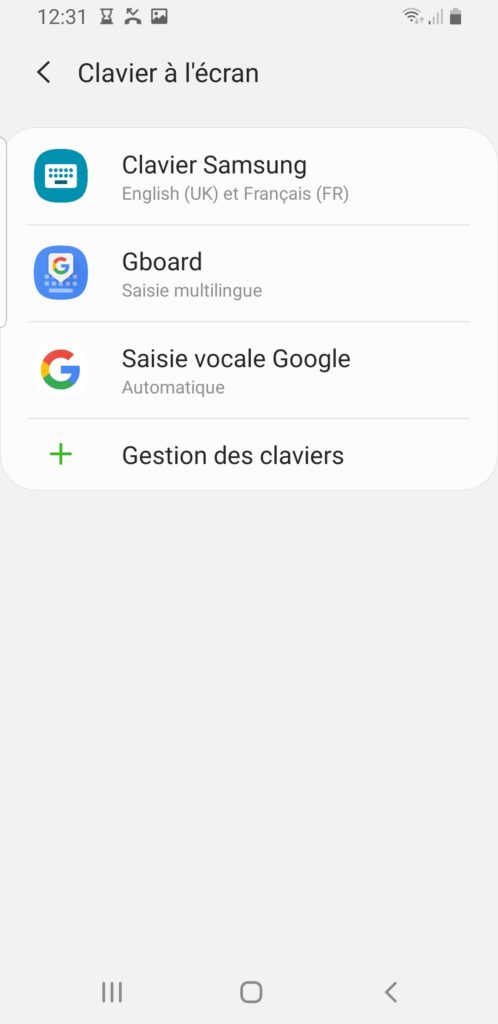La saisie intuitive de mots vous permettra d’avoir une saisie plus rapide. En effet quand vous commencez à taper un message, plusieurs termes vous sont proposés et vous allez pouvoir cliquez dessus directement. Cependant si jamais vous n’avez pas ce choix dans votre android, comment le mettre en marche? Avec cet article on va vous détailler par quel moyen activer l’écriture intuitive sur Gboard et autres claviers avec votre Google Pixel 5. Pour terminer vous verrez comment retirer la saisie auto sur
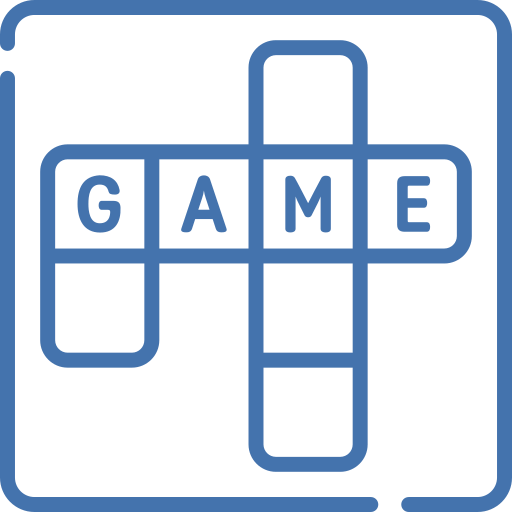
C’est quoi le texte intuitif?
Le texte intuitif est défini par un certain nombre de noms, saisie automatique , Saisie prédictive , Ecriture intuitive . La saisie automatique permet de ne pas avoir à taper un mot en entier. Lorsque vous commencez à taper un mot, il vous sera proposé une suggestion de termes qui sont bien liées à ces premières lettres. Par exemple, si vous rédigez Bon…, vous verrez probablement Bon, Bonne, Bonsoir. Il vous présente les termes les plus souvent utilisés. Vous n’aurez qu’à toucher la barre espace pour confirmer ce mot ou touchez le mot voulu. Il permet de gagner du temps et ainsi ne pas à avoir à écrire les termes en entier.
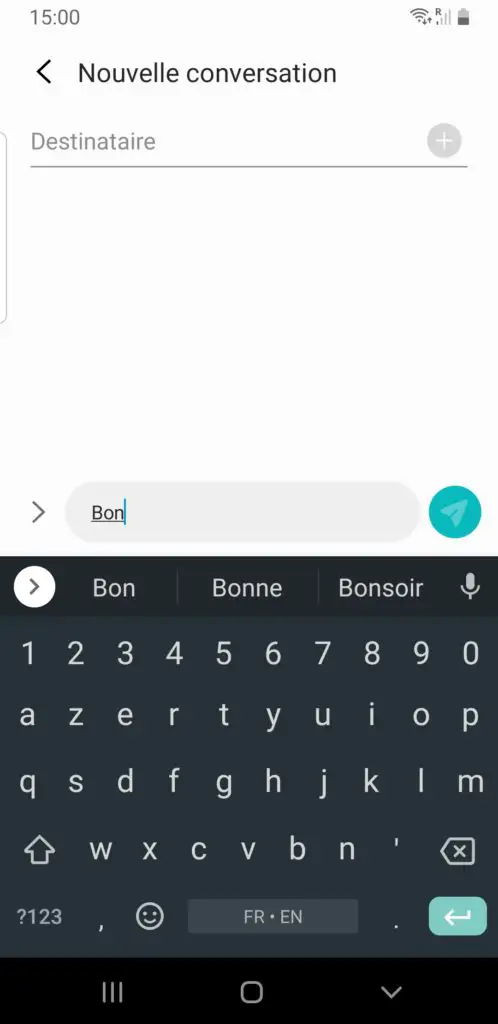
Comment faire pour activer le mode de saisie auto sur Google Pixel 5?
Suivant le clavier dont vous vous servez sur votre Google Pixel 5, l’activation de la saisie automatique ne se fera pas pareil. La méthode la plus simple est de passer directement par le clavier. Avec cet article on va vous montrer par quel moyen activer la suggestion de mots sur un clavier Google Gboard Si vous souhaitez changer de clavier sur votre Google Pixel 5, reportez vous à notre article.
Activation saisie automatique sur Gboard avec le clavier
En règle générale la saisie automatique est activée de façon automatique sur le clavier Gboard. Pour activer la saisie automatique de mots sur le clavier Gboard, il va falloir suivre ces indications:
- Ouvrez l’application Message sur votre Google Pixel 5, il faut commencer à rédiger un message
- Après cliquez sur La roue dentée ou les paramètres du clavier
- Et sélectionnez Correction du texte
- Activez les options voulues:
- Afficher la bande de suggestions : ce qui est la présentation du texte prédictif
- Suggestions pour le mot suivant : ça vous affiche les mots qui suivent le plus souvent le mot que vous venez juste de rédiger.
Activation de la saisie automatique avec les paramètres de votre Google Pixel 5
Si jamais vous ne possédez pas le clavier Gboard, vous pouvez passer par les paramètres de votre Google Pixel 5. Vous allez pouvoir ainsi choisir si vous souhaitez activer ou non la prédiction de mots . En général votre téléphone aura un clavier du nom de la marque de votre Google Pixel 5.
- Allez dans les paramètres de votre Google Pixel 5
- Et recherchez gestion globale et cliquez dessus
- Ensuite sélectionnez Langue et saisie
- Et sur Clavier à l’écran
- Après vous pouvez choisir le clavier que vous utilisez, cliquez dessus
- Vous devriez avoir différentes présentations en fonction du clavier:
- Correction du texte
- Saisie intelligente : il faut que cette option soit sélectionnée.
Par quel moyen retirer la saisie automatique sur Google Pixel 5?
Parfois, ce sera déplaisant d’avoir la suggestion de mots ou la saisie automatique d’activée. De cette façon, vous voudrez retirer cette saisie auto.
Enlever l’écriture intuitive sur Gboard
- Ouvrez l’application Message sur votre Google Pixel 5, il faut commencer à rédiger un message
- Après cliquez sur La roue dentée ou les paramètres du clavier
- Et sélectionnez Correction du texte
- Activez les possibilités voulues:
- Décocher Afficher la bande de suggestions : ce qui est normalement la présentation du texte prédictif
- Désactiver Suggestions pour le mot suivant : cela vous affiche les mots qui suivent le plus souvent le mot que vous venez juste de rédiger.
Enlever la saisie automatique sur un autre clavier
- Rendez-vous dans les paramètres de votre Google Pixel 5
- Et recherchez gestion globale et cliquez ensuite dessus
- Après sélectionnez Langue et saisie
- Et sur Clavier à l’écran ou clavier virtuel
- Ensuite vous pouvez choisir le clavier dont vous vous servez, cliquez dessus
- Vous devriez avoir différentes présentations selon le clavier:
- Correction du texte: décocher toutes les options de suggestions de mots
- Saisie intelligente : il va falloir que cette option soit off.
Si vous êtes à la recherche d’autres informations sur votre Google Pixel 5, vous pouvez aller voir les tutoriels de la catégorie : Google Pixel 5.