La correction orthographique intervient quand vous tapez un sms ou bien un email. Elle donne la possibilité de corriger vos fautes d’orthographe sans intervention de votre part. La correction orthographique est en général active sur Android. Cependant il peut arriver que cette option soit désactivée. Dans cet article on va vous préciser comment faire pour mettre en place la correction auto d’un email ou sms sur votre OPPO Find X5 Lite. Après on va vous préciser où trouvez la personnalisation de ce correcteur.
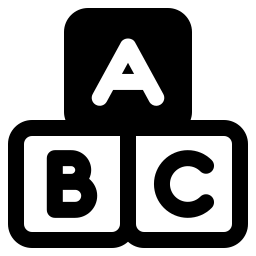
Comment faire pour activer la correction auto sur OPPO Find X5 Lite?
Avec cet article, on va vous préciser comment faire pour mettre en place le correcteur auto soit grâce à un clavier type Gboard soit en passant par le menu des réglages de votre OPPO Find X5 Lite.
Activez le correcteur orthographique depuis Gboard
Si vous voulez changer de clavier sur votre OPPO Find X5 Lite et le remplacer par Gboard, consultez notre article.
- Allez dans l’application message
- Commencez à rédiger un mot, votre clavier apparaitra
- Cliquez ensuite sur le menu des réglages du clavier
- Puis cliquez sur Correction du texte
- et sélectionnez correction auto et correction orthographique
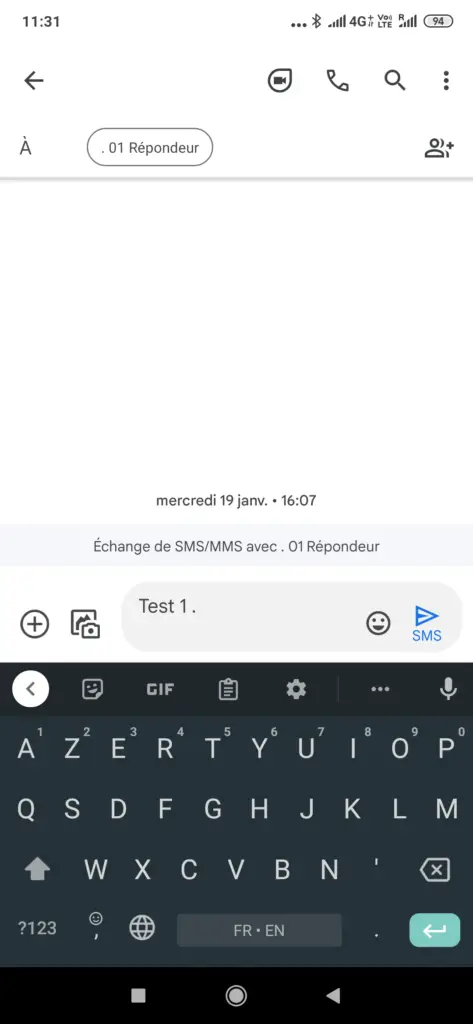
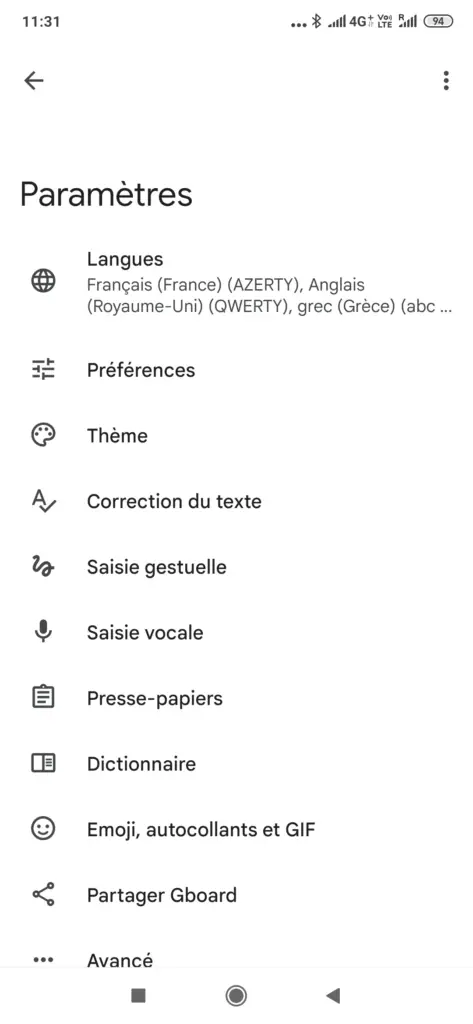

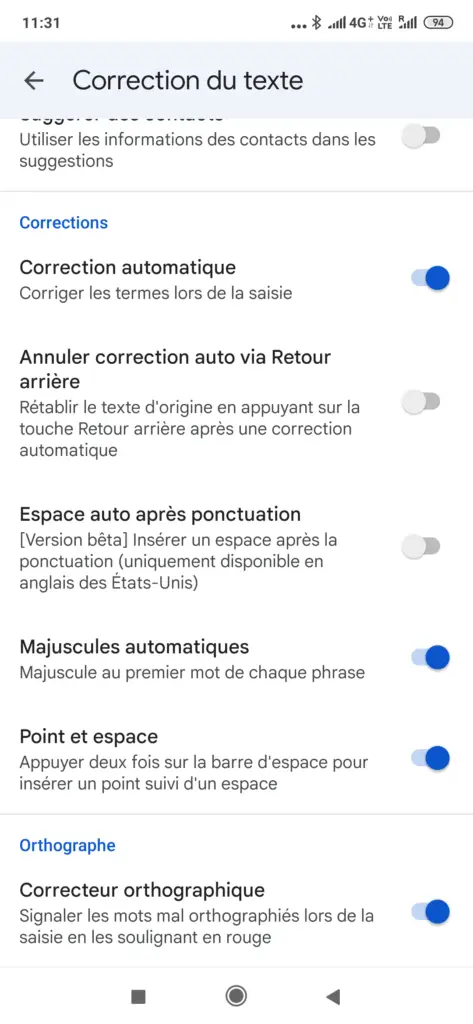
Sélectionnez la correction auto depuis le menu des réglages de votre OPPO Find X5 Lite
- Allez dans le menu des réglages de votre téléphone
- et Paramètres supplémentaires ou bien Gestion globale si existants sur votre OPPO Find X5 Lite
- puis cliquez sur Langue et saisie
- Dans la partie Aide à la saisie , cliquez sur Correcteur orthographique
- Activer cette option
- vous pourrez même choisir le correcteur orthographique
Comment personnaliser le correcteur automatique sur Android?
Vous pouvez personnaliser le correcteur dans le menu des réglages de votre clavier.
- Allez dans l’application message
- Commencez à rédiger un mot, votre clavier apparaitra
- Cliquez ensuite sur le menu des réglages du clavier
- Puis cliquez sur Correction du texte , vous aurez certaines options à activer ou bien décocher:
- Afficher la bande de suggestion : quand vous commencez à écrire un mot, une suggestion de mots est présentée au dessus du clavier
- Suggestion pour le mot suivant : votre clavier suggère un mot qui pourrait suivre dans votre phrase. Par exemple lorsque vous tapez Bonne, il vous proposera Nuit ou Journée.
- Annuler correction automatique via Retour en arrière : si la correction auto ne vous plait pas, vous allez pouvoir cliquez sur la touche arrière pour rétablir votre texte de base
- Espace automatique à la suite de ponctuations : uniquement valable pour les Etats-Unis
- Majuscules automatiques : Après une ponctuation ou bien début de phrase, le correcteur ajoutera automatiquement une majuscule
- Point et espace : Si vous cliquez deux fois sur la barre d’espace, vous insèrerez un point
Problème avec le correcteur automatique de votre OPPO Find X5 Lite
Nous verrons ensemble les principaux soucis liés à la correction auto.
Depuis une mise à jour le correcteur orthographique a été supprimé, que faire?
En effet, il arrive parfois que vous n’arriviez plus à avoir de correction auto à la suite de une mise à jour. Il faut juste réactiver le mode Correction orthographique depuis le menu des réglages de votre clavier, comme vu au niveau du chapitre précédemment décrit. Parfois la première solution ne marchera pas. il va falloir désinstaller la langue du clavier de votre OPPO Find X5 Lite par défaut, en mettre une autre et ensuite réinstaller celle que vous désirez.
Le correcteur crée un doublon de mots
Il arrive que le correcteur double les termes. Pour tenter de corriger ce défaut, essayez de désactivez correction auto et laissez Vérificateur d’orthographe .
Si jamais vous voulez d’autres tutos sur votre OPPO Find X5 Lite, vous pouvez regarder les tutoriels de la catégorie : OPPO Find X5 Lite.
