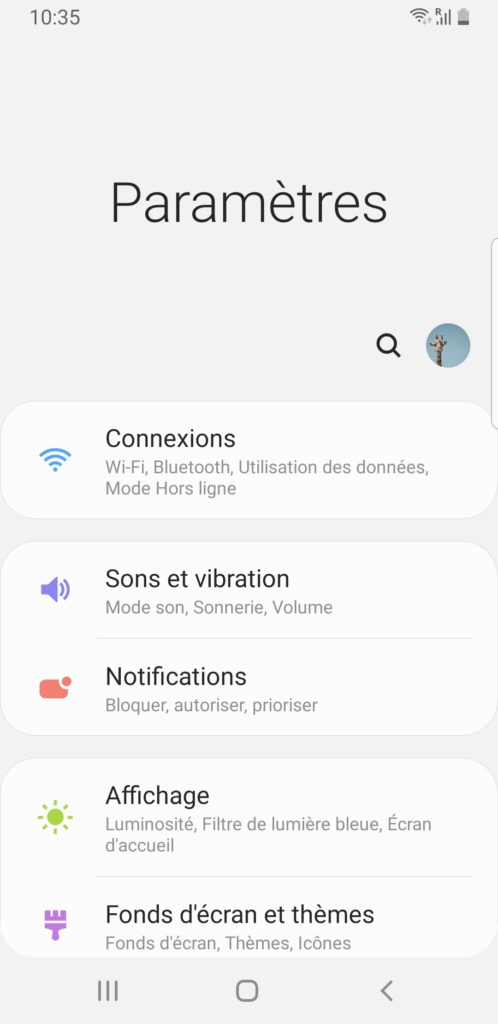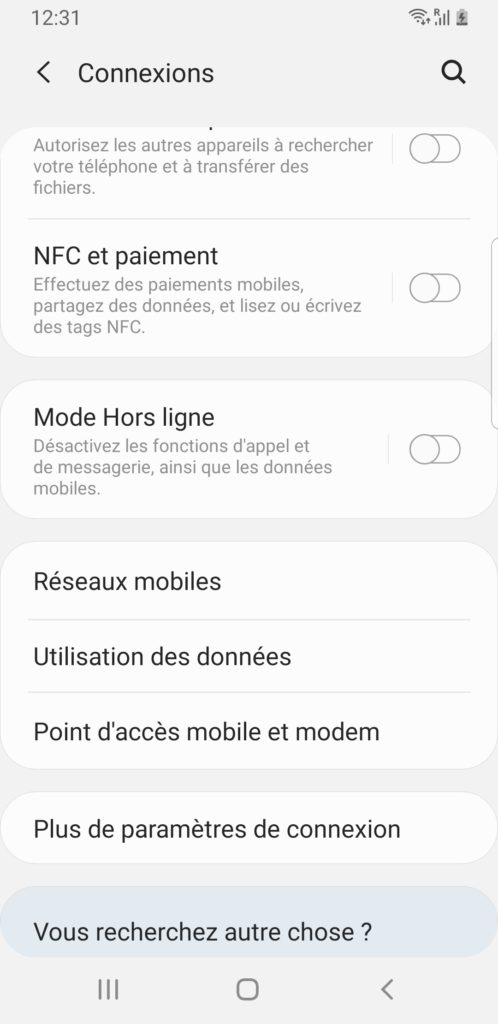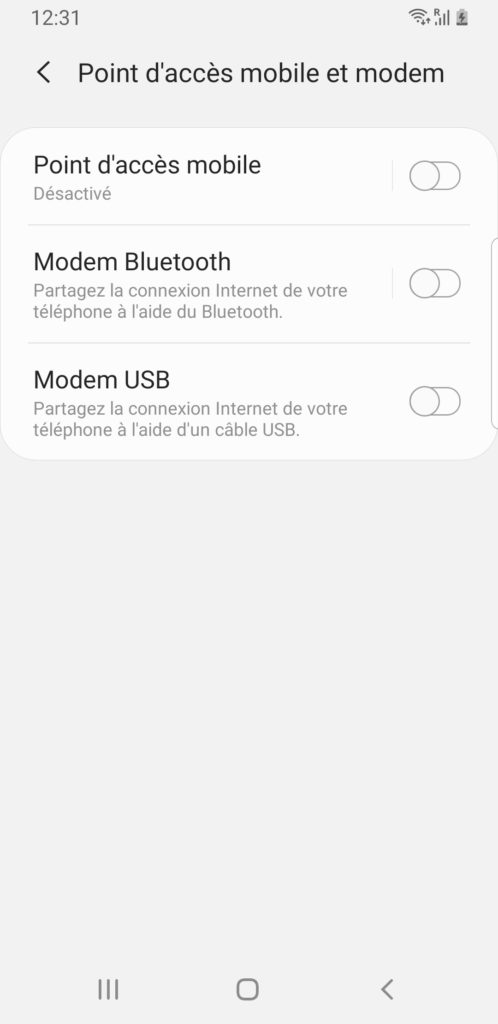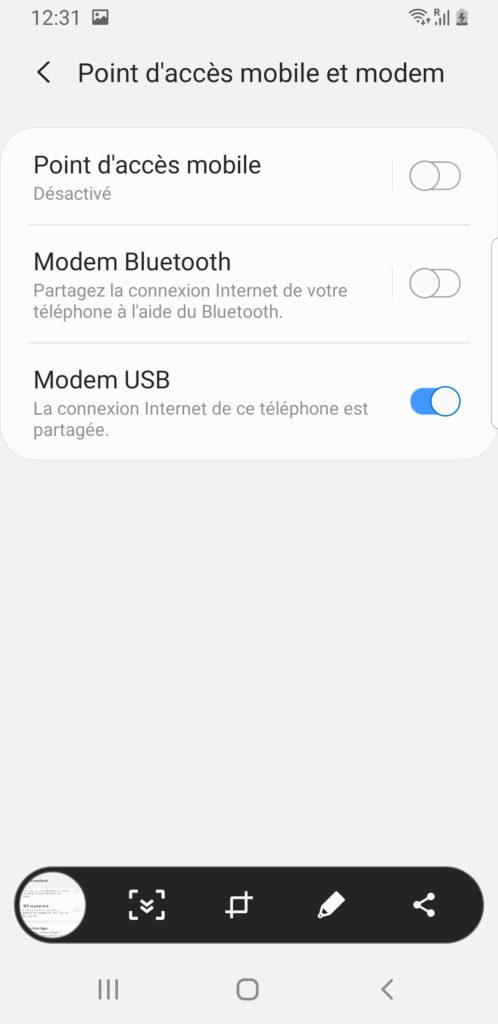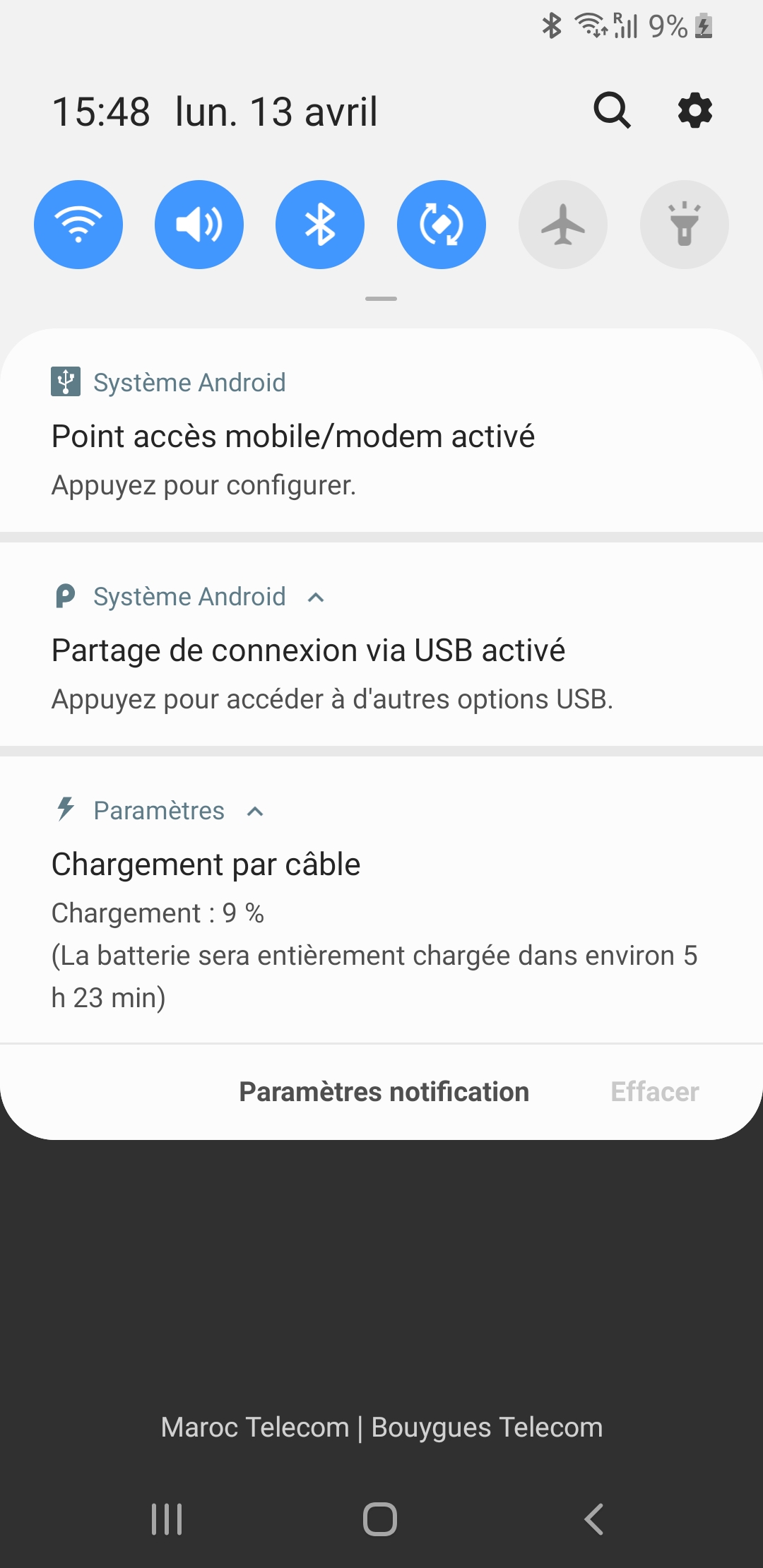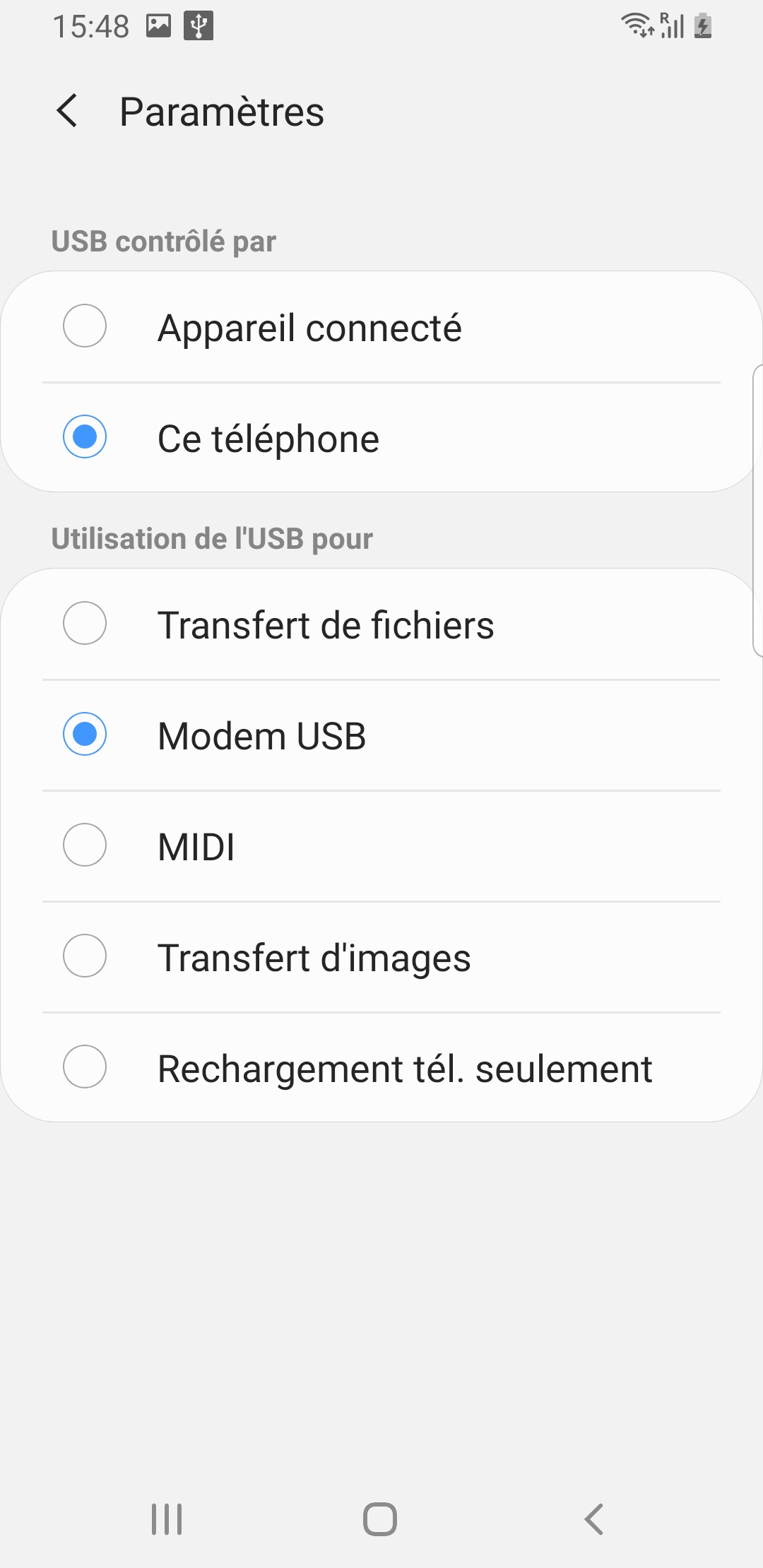Vous avez adhéré à un forfait téléphonique avec de la data pour votre Xiaomi Redmi 5. Il se peut que vous ayez besoin d’Internet sur votre ordinateur portable ou votre tablette , cependant aucun Wifi n’est disponible proche de vous. De quelle façon pouvez-vous faire pour disposer de la connexion Internet de votre Mobile Android ? En effet, il est possible de partager la connexion 4G ou 5G de votre Xiaomi Redmi 5. Tout d’abord nous allons voir la procédure pour activer le partage de connexion par USB sur votre Xiaomi Redmi 5. Dans un second temps vous découvrirez la procédure pour résoudre un souci de partage de connexion USB avec Windows 7 Windows 8 ou Windows 10 ou Apple. Dans un dernier temps nous allons voir les autres solutions de partage de connexion internet sur un Xiaomi Redmi 5.

Par quel moyen activer le partage de connexion par USB sur Xiaomi Redmi 5?
Le partage de données internet sera appelé aussi Hotspot ou Tethering . Il sera pratique quand vous aurez besoin d’Internet sur votre ordinateur portable ou votre tablette. Cela permettra de partager votre réseau 4G ou 5G de votre Portable Android Xiaomi Redmi 5.
Étapes pour partager en USB tethering sur Xiaomi Redmi 5
- Rendez-vous dans vos paramètres de Xiaomi Redmi 5, sigle de roue crantée
- Dans un second temps cliquez sur connexion
- Puis point d’accès mobile et modem
- Vous devriez connecter votre téléphone mobile sur un emplacement USB de votre ordinateur portable avec votre câble USB
- Ainsi vous allez pouvoir activer le modem USB
- Enfin vous aurez un nouveau réseau d’identifié sur votre ordinateur portable le plus souvent sous le nom de Réseau
- C’est terminé vous avez internet sur votre ordinateur grâce à votre connexion USB de votre Xiaomi Redmi 5
Que faire si votre partage de connexion ne fonctionne pas en USB sur Xiaomi Redmi 5?
Vous avez fait un partage de connexion internet par USB sur votre Xiaomi Redmi 5 heureusement le partage de connexion ne fonctionne pas . Vous devez vérifier tout d’abord que la prise USB est bien branchée à votre téléphone ou à votre pc. Dans un second temps checkez selon les problèmes qui suivent, celui qui correspond le plus à votre souci.
Autorisation pour partager une connexion USB
De temps en temps votre ordinateur portable vous demandera d’accepter ou reconnaître un nouvel appareil afin qu’il puisse s’y connecter. De même que pour votre Xiaomi Redmi 5, il arrive parfois que lors d’une connexion une autorisation soit demandée sur votre Xiaomi Redmi 5.
Mise à jour du pilote
Il est possible de aussi essayer de appliquer à jour le pilote Remote NDIS based Internet Sharing Device dans le gestionnaire de périphériques Windows . Pour cette raison vous devrez dégoter une autre connexion à internet en attendant dans le but de faire cette mise à jour.
Partage de connexion USB grisé
Dans le menu, le choix sera grisé sur la mention USB. Pour résoudre ce souci il suffit de respecter les étapes suivantes:
- Connecter en USB votre Xiaomi Redmi 5 à votre ordinateur
- Faites dérouler le menu supérieur de votre Xiaomi Redmi 5
- Cliquez sur système Android Partage de connexion USB active, pour configurer le partage de connexion USB
- A ce moment là il faut juste choisir parmi plusieurs options:
- Transfert de fichiers
- Modem USB
- MIDI
- Transfert d’images
- Charge téléphone uniquement
- Vous allez devoir cocher Modem USB
Autre solutions de partage de connexion Internet sur votre Xiaomi Redmi 5
Vous souhaitez partager votre connexion 4G ou 5G avec quelqu’un d’autre ou sur votre pc. Vous avez déjà la démarche pour le faire en USB.
Partage des données mobiles en Bluetooth
Il vous suffira d’activer le Modem Bluetooth sur votre Xiaomi Redmi 5 et activer le bluetooth sur un autre téléphone, tablette ou ordinateur.
Partage de connexion par Wifi
Cette fois-ci il faudra cocher point d’accès mobile pour que votre partage déroule par un réseau Wifi. Il faut activer le Wifi sur votre appareil (ordi, tablette ou smartphone) afin de détecter le réseau.
Si vous êtes à la recherche d’autres informations sur votre Xiaomi Redmi 5, vous pouvez regarder les tutoriels de la catégorie : Xiaomi Redmi 5.