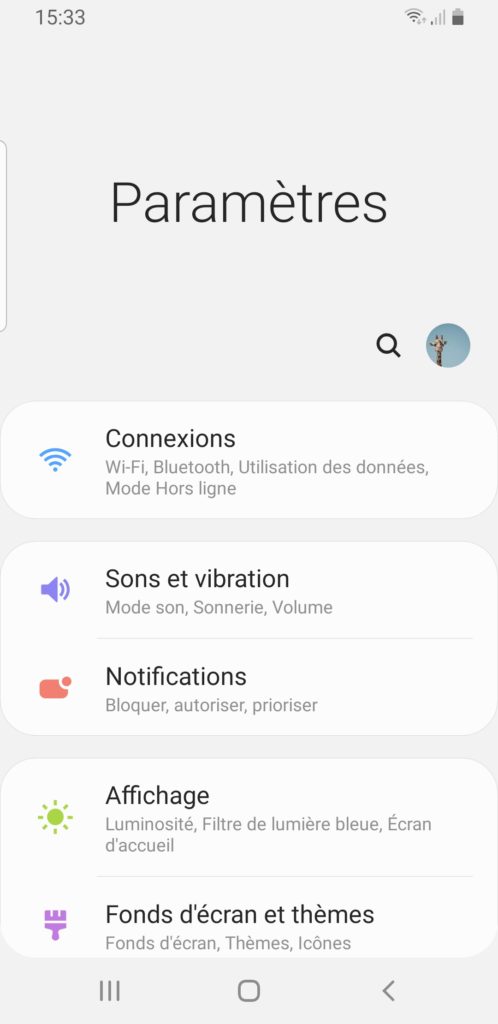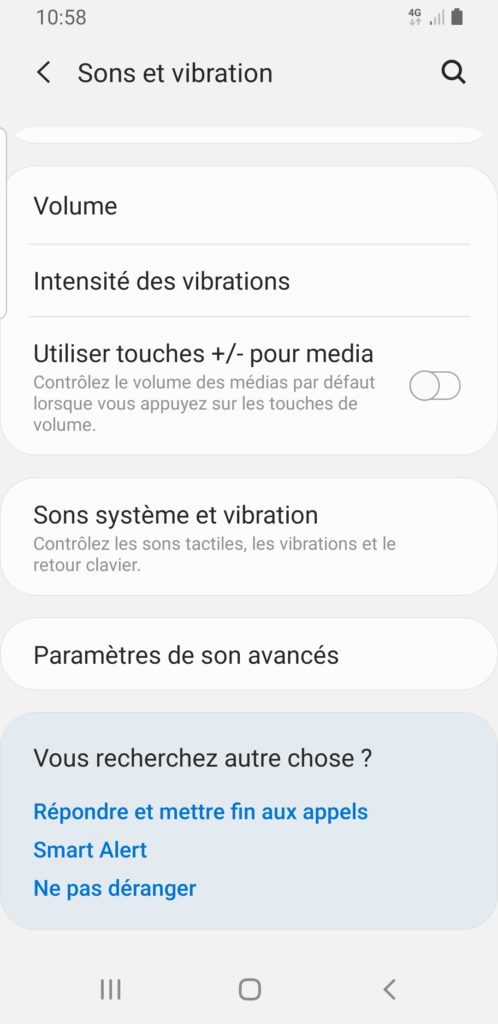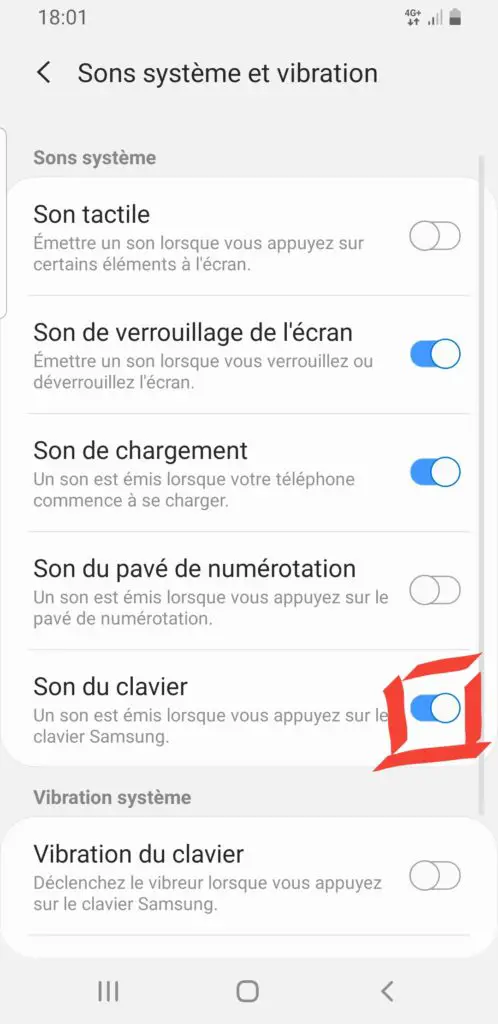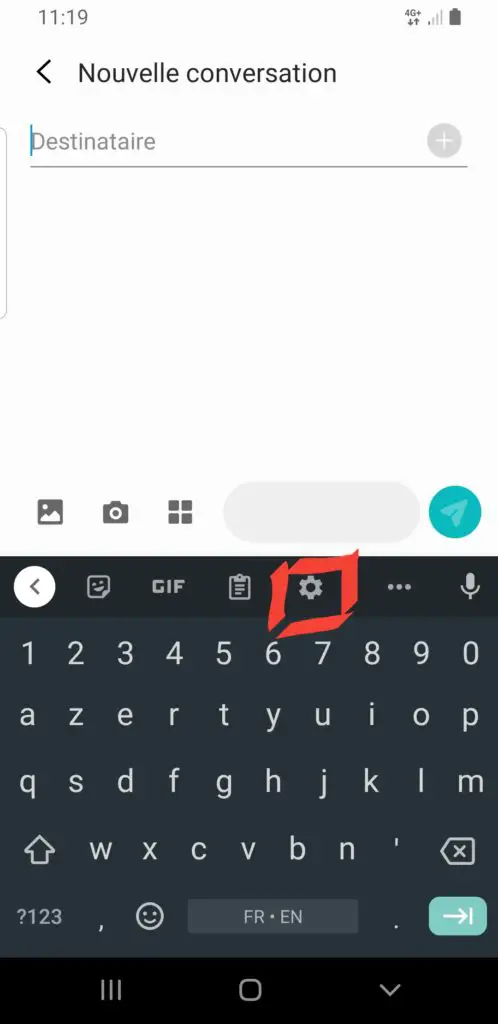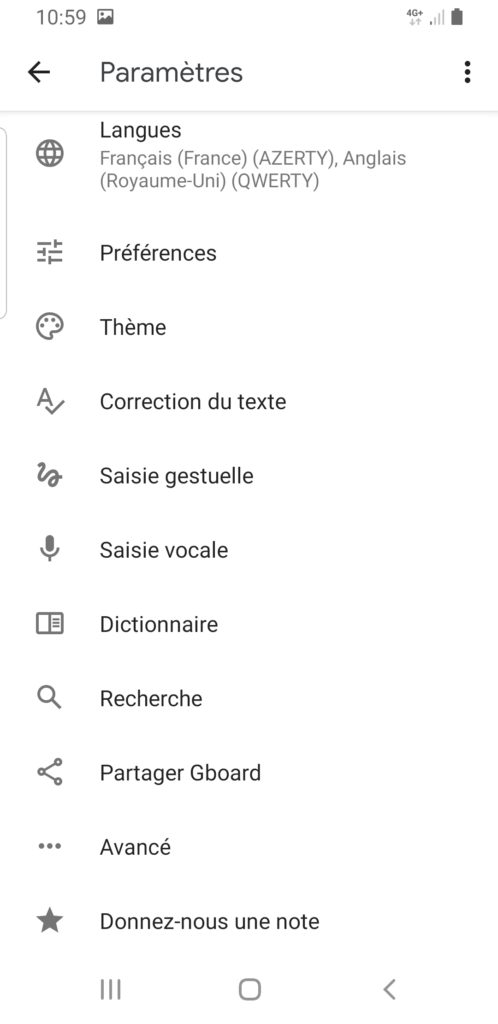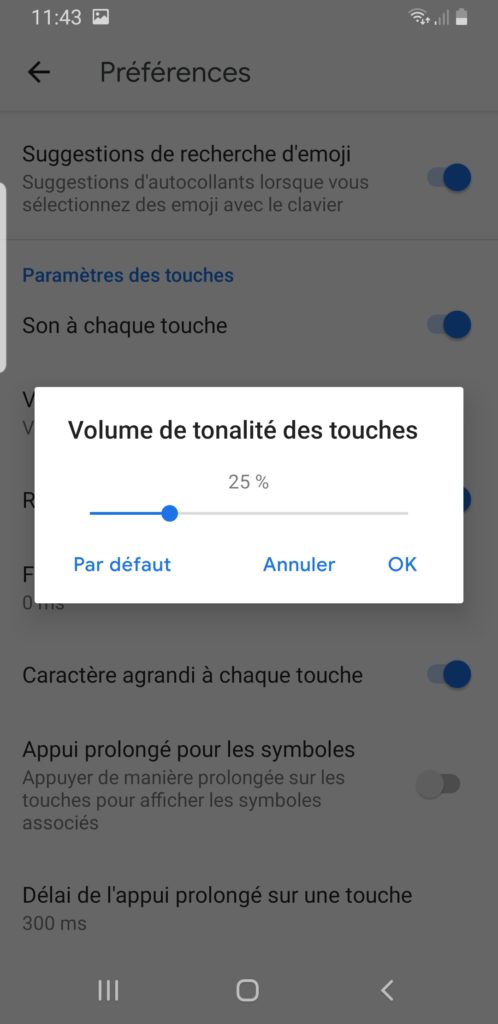Le clavier que vous vous servez pour écrire un texto ne fait aucun son quand vous appuyez sur les touches. Vous voudriez mettre en place le son du clavier de votre Samsung Galaxy A90. Alors comment faire pour mettre le son sur un clavier d’un appareil android? Dans ce tutoriel nous découvrirons comment faire pour mettre en place le son d’un clavier Android en second lieu d’un clavier Gboard. A l’opposé, vous voulez enlever le son des touches tout simplement car tout cela vous agace. Nous découvrirons comment faire pour enlever le son du clavier de votre Samsung Galaxy A90.
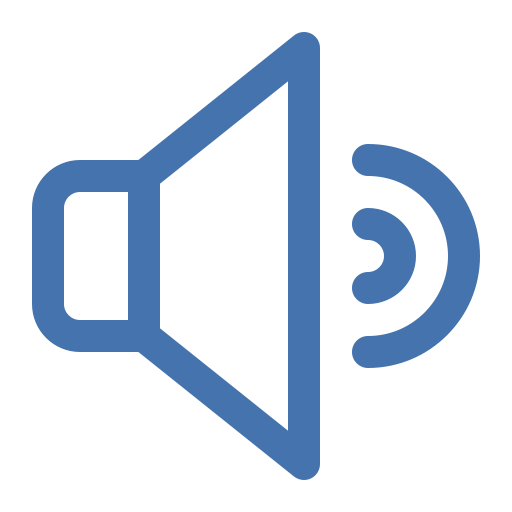
Quelle est la méthode pour mettre en place le son du clavier sur Samsung Galaxy A90?
Pour être en mesure de rajouter le son des touches sur un téléphone android, c’est assez simple. Il va falloir vous rendre dans les configurations du clavier de votre Samsung Galaxy A90. Selon le clavier que vous aurez, celui du contructeur de votre Samsung Galaxy A90 ou Gboard , les étapes pour mettre en place le son des touches ne sera pas similaire.
Quelle est la technique pour rajouter le son du clavier android sur Samsung Galaxy A90?
Pour pouvoir entendre un son quand vous tapez sur votre clavier, c’est assez facile sur Android. En effet, il faudra juste suivre ces étapes:
- Rendez-vous dans le menu des réglages de votre Samsung Galaxy A90
- Sélectionnez Sons et Vibrations ou Sons et Notifications
- Et ensuite Sélectionnez Sons système et vibration ou Autres sons
- Après cela activer le Son du clavier ou Son des touches
Quelle est la technique pour mettre le son du clavier Gboard?
Le clavier Gboard de Google permet de directement depuis le clavier, d’arriver aux réglages du clavier. Pour pouvoir activer le son du clavier, lisez ces étapes:
- Ouvrez l’application Message de votre Samsung Galaxy A90
- Après cela choisissez les paramètres du clavier de Gboard, représenté par une roue dentée
- Ensuite choisissez Préférences
- Descendez vers le bas
- Activer l’option Son à chaque touche
- Vous pouvez même changer le volume de la tonalité des touches
Quelle est la technique pour enlever le son des touches du clavier sur Samsung Galaxy A90?
Finalement vous ne désirez plus avoir un son à chaque fois que vous cliquez sur une touche du clavier. Pour enlever le son du clavier, c’est très facile.
Supprimer le son du clavier Android
- Rendez-vous dans le menu des réglages de votre Samsung Galaxy A90
- Sélectionnez Sons et Vibrations ou Sons et Notifications
- Après cela Cliquez sur Sons système et vibration ou Autres sons
- Après cela supprimer le mode Son du clavier ou Son des touches
Désinstaller le son du clavier Gboard
Pour pouvoir enlever le son des touches du clavier Gboard, c’est très facile:
- Ouvrez l’application Message de votre Samsung Galaxy A90
- Après cela cliquez sur le menu des réglages du clavier de Gboard, représenté par une roue crantée
- Par la suite choisissez Préférences
- Descendez vers le bas
- Retirer le mode Son à chaque touche
De même si vous souhaitez enlever les vibrations des touches du clavier lorsque vous écrivez un message sur votre Samsung Galaxy A90. Il est possible de parcourir notre article.
Enlever les autres sons système de votre Samsung Galaxy A90
Pour supprimer les sons système de votre téléphone, lorsque vous ouvrez un menu ou lorsque vous recevez une notification, c’est très facile. Vous allez devoir vous rendre dans les mêmes réglages que pour régler le son du clavier:
- Rendez-vous dans le menu des réglages de votre Samsung Galaxy A90
- Sélectionnez Sons et Vibrations ou Sons et Notifications
- Après cela Sélectionnez Sons système et vibration ou Autres sons
- De là il est possible de activer ou enlever les sons système comme par exemple:
- le son de chargement
- le son de verrouillage de l’écran
- le son du pavé de numérotation
- le son tactile
Dans le cas où vous cherchez d’autres tutos sur votre Samsung Galaxy A90, nous vous invitons à regarder les tutos de la catégorie : Samsung Galaxy A90.