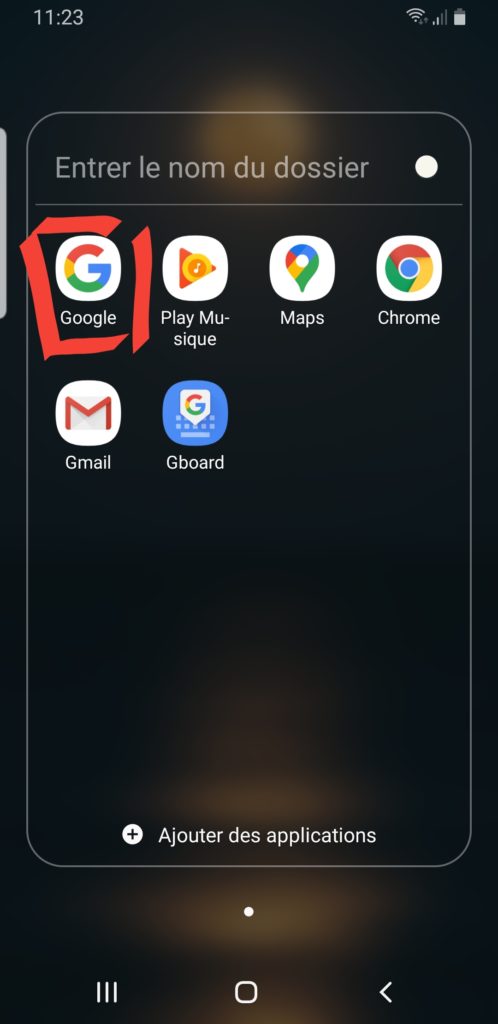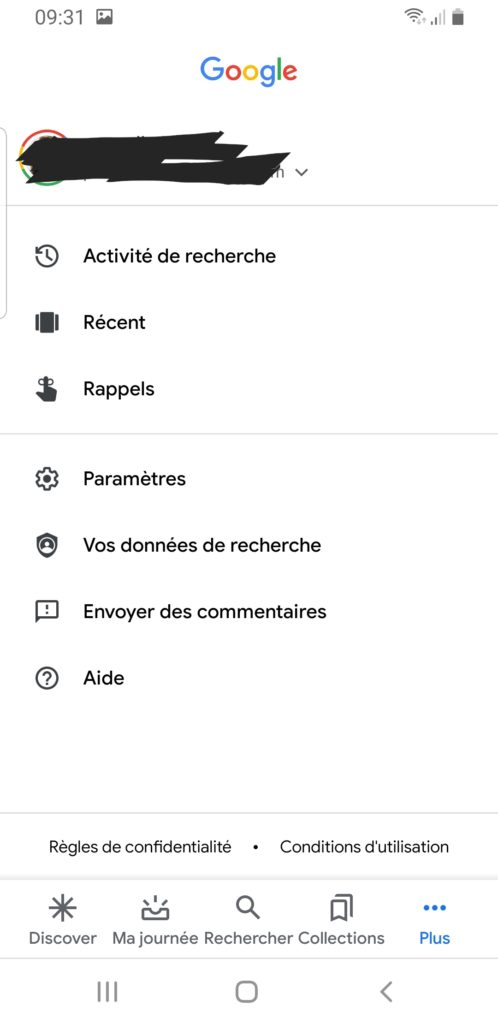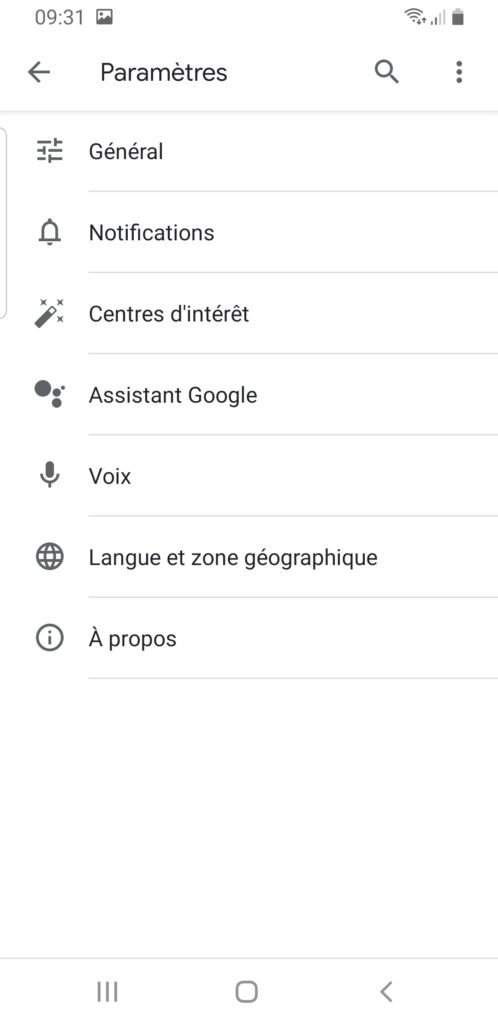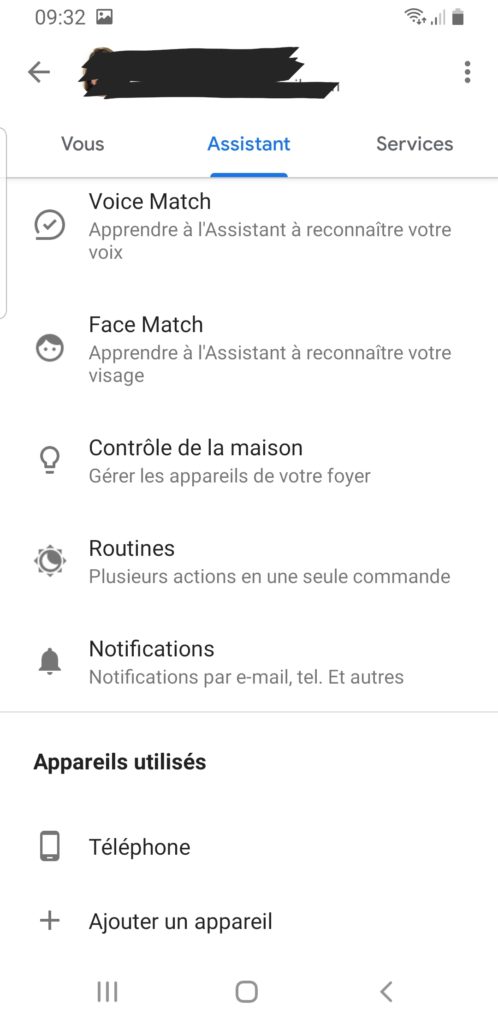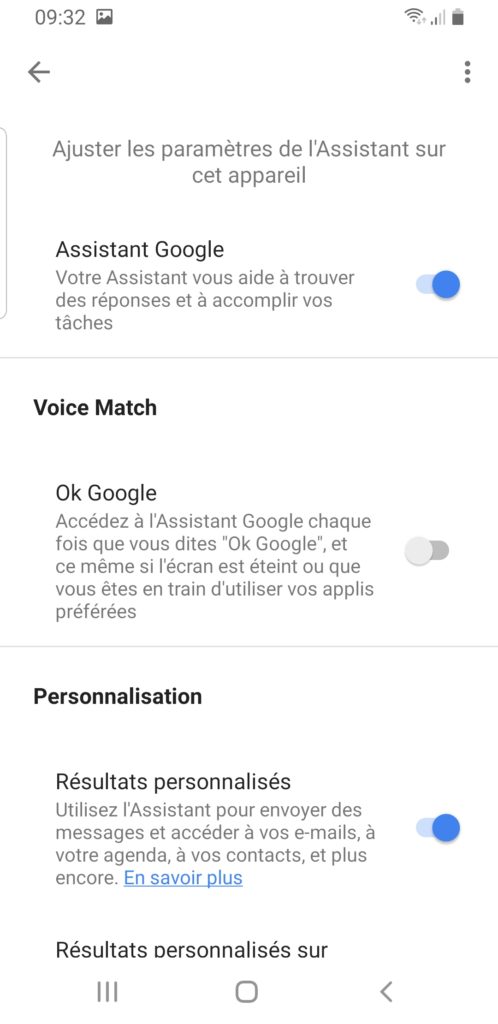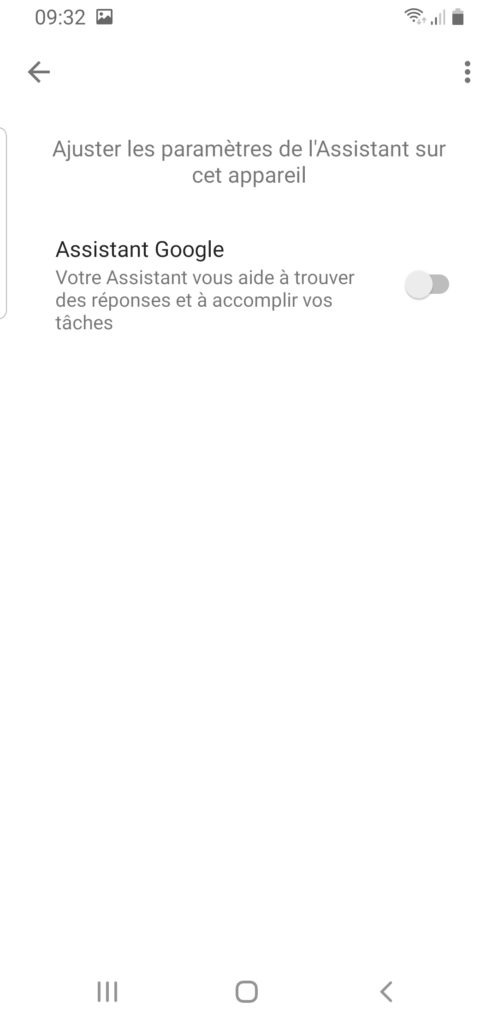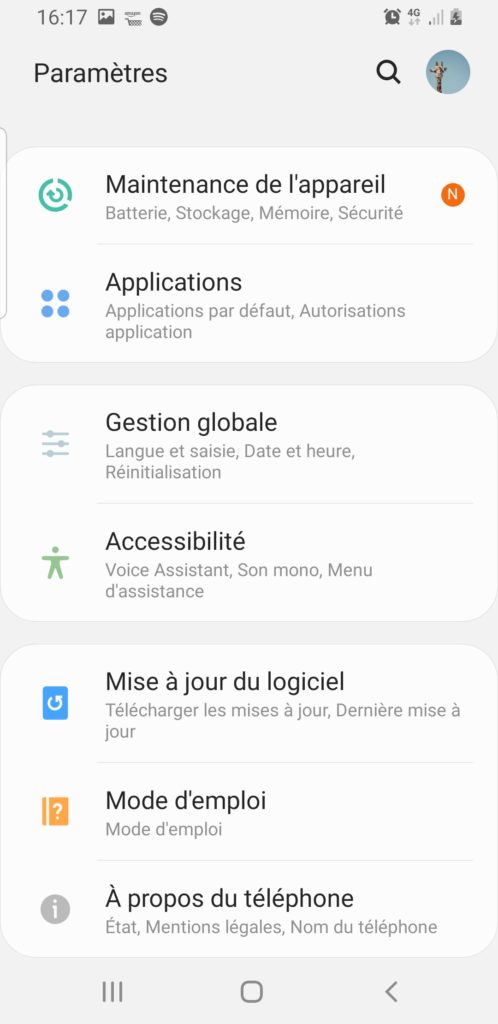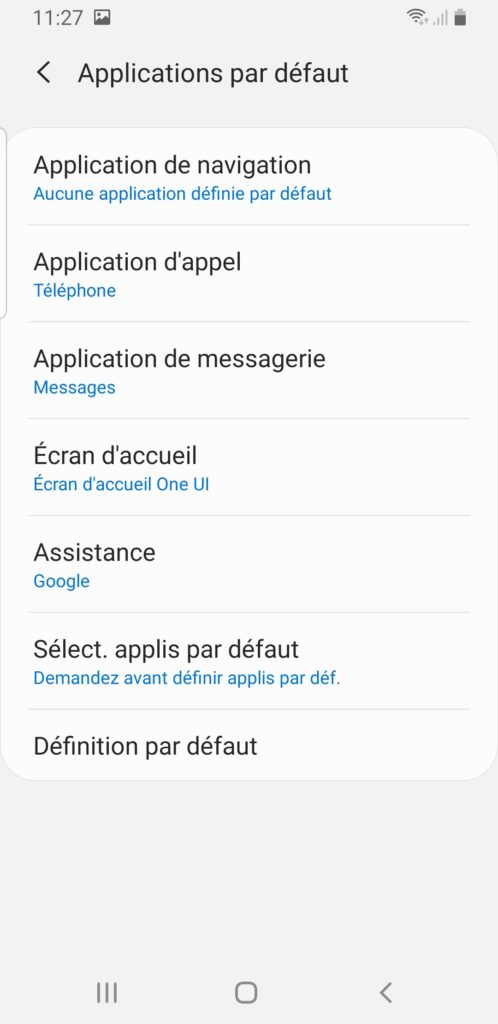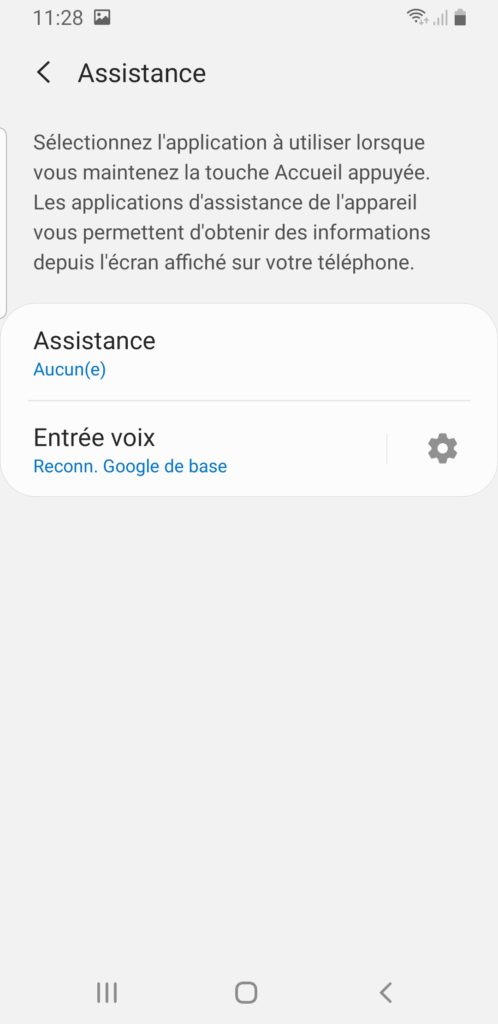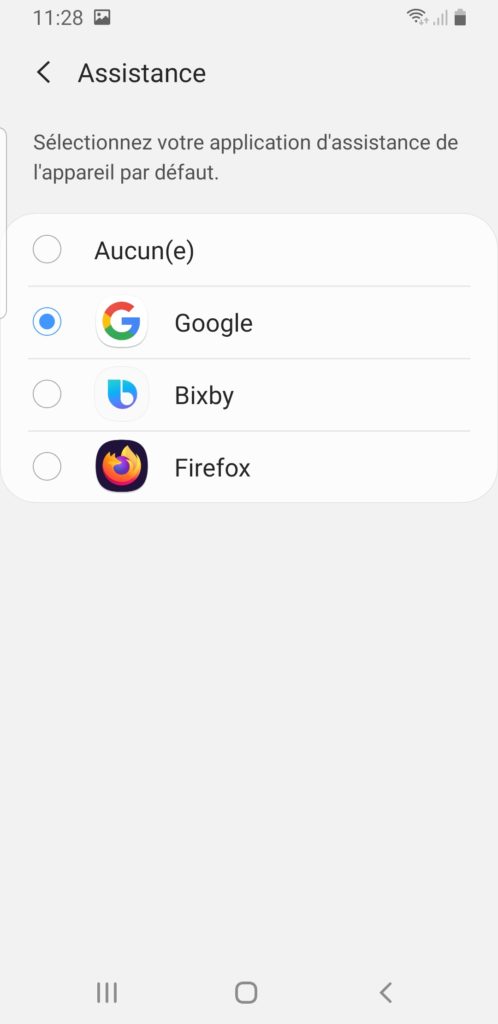Vous trouvez que le google assistant s’active très souvent tout seul sur votre Razer Phone 2. Vous avez la sensation que le micro d’Ok Google est toujours actif . Cela sera par moment difficile de trouver où désactiver l’option Google assistant . Nous verrons avec cet article quelle est la technique pour désinstaller Ok google et Google Assistant sur Razer Phone 2. Ensuite vous trouverez la méthode pour pouvoir réactiver Google assistant et Ok google sur Razer Phone 2 si vous regrettez de les avoir effacés.
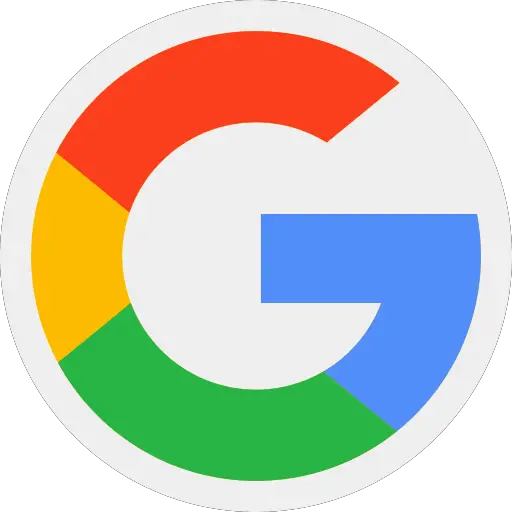
Comment désinstaller Google assistant ou encore Ok google sur Razer Phone 2?
Google assistant est activé par défaut sans autorisation préalable de votre part. Il vous arrive de parler et comme ça votre smartphone vous donne une réponse sans aucune sollicitation. Sur android, il n’est pas possible de supprimer l’option Google Assistant. Vous allez pouvoir seulement enlever l’assistant. Pour pouvoir retirer google assistant et ainsi ok google, veuillez respecter les étapes ci-dessous:
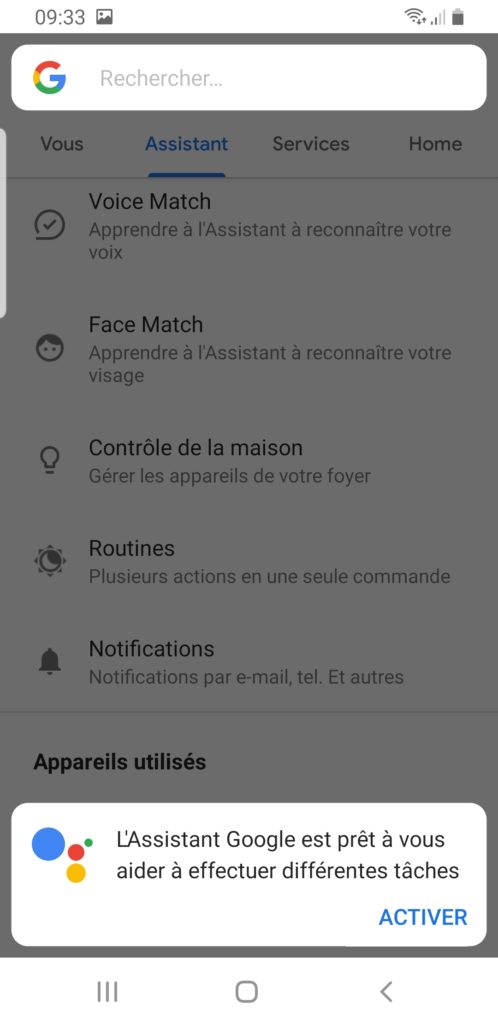
- Allez dans l’application Google , figuré par le G de google en couleur
- Et ensuite cliquez sur le menu en bas à droite ou encore les 3 points horizontaux
- En second lieu cliquez sur Paramètres
- Et ensuite cliquez sur Assistant Google
- En second lieu sélectionnez l’onglet Assistant
- Et ensuite allez dans le bas du menu et cliquez sur Téléphone ou encore Razer Phone 2
- Décocher Ok google pour éviter que le micro soit activé
- Si vous souhaitez être sûr que l’assistant soit désactivé, dé-sélectionner Assistant Google
Comment faire pour inactiver le bouton Google assistant sur le bouton accueil de votre Razer Phone 2?
Dans le chapitre antérieur, vous avez réussi à retirer l’option Ok google. Désormais vous souhaitez supprimer le bouton Google assistant, qui s’affiche quand vous restez en appui long sur le bouton écran d’accueil de votre Razer Phone 2. Pour pouvoir supprimer cette fonctionnalité, il vous suffit de respecter ces indications:
- Allez dans les paramètres de votre Razer Phone 2
- Et ensuite cliquez sur Applications
- Et ensuite cliquez sur le menu en haut à droite, ou encore les 3 petits points verticaux
- Ensuite cliquez sur Applications par défaut
- En second lieu cliquez sur Assistance , il va être écrit google
- Recliquez à nouveau sur Assistance, exactement sur Google écrit en bleu
- Et ensuite activer Aucune assistance
Comment faire pour activer Google Assistant et Ok google sur Razer Phone 2?
Vous n’avez plus l’option Ok google et Google assistant, mais vous cherchez à faire marche arrière. Google assistant pourra être intéressant pour certaines personnes. Les recherches vocales sont pratiques, mais également vous allez pouvoir aussi débloquer votre Razer Phone 2 par la commande vocale depuis l’assistant Google. Vous voulez déverrouiller votre Razer Phone 2 par reconnaissance faciale, consultez notre article.
Activer Google Assistant sur Razer Phone 2
- Allez dans le menu des réglages de votre Razer Phone 2
- Et ensuite cliquez sur Applications
- Et ensuite cliquez sur le menu en haut à droite, ou encore les 3 petits points verticaux
- Ensuite cliquez sur Applications par défaut
- En second lieu cliquez sur Assistance , il va être écrit google
- Recliquez à nouveau sur Assistance, exactement sur Aucune assistance écrit en bleu
- Et ensuite activer Google et confirmer
Vous aurez par conséquent activer Google assistant sur le bouton d’accueil de votre Razer Phone 2.
Activer Ok Google sur Razer Phone 2
Vous avez activé le bouton d’accueil pour pouvoir avoir accès à google Assistant. Désormais pour pouvoir activer la commande vocale et ainsi activer Ok Google, vous devez activer ce choix. Suivez les étapes suivantes:
- Allez dans l’application Google , figuré par le G de google en couleur
- Puis cliquez sur le menu en bas à droite ou encore les 3 points horizontaux
- En second lieu cliquez sur Paramètres
- Puis cliquez sur Assistant Google
- En second lieu sélectionnez l’onglet Assistant
- Puis descendez au niveau du menu et cliquez sur Téléphone ou encore Razer Phone 2
- Sélectionner Assistant Google
- Cocher Ok google de façon à ce que le micro soit activé
Dans l’éventualité où vous souhaitez d’autres solutions sur votre Razer Phone 2, vous pouvez regarder les tutos de la catégorie : Razer Phone 2.