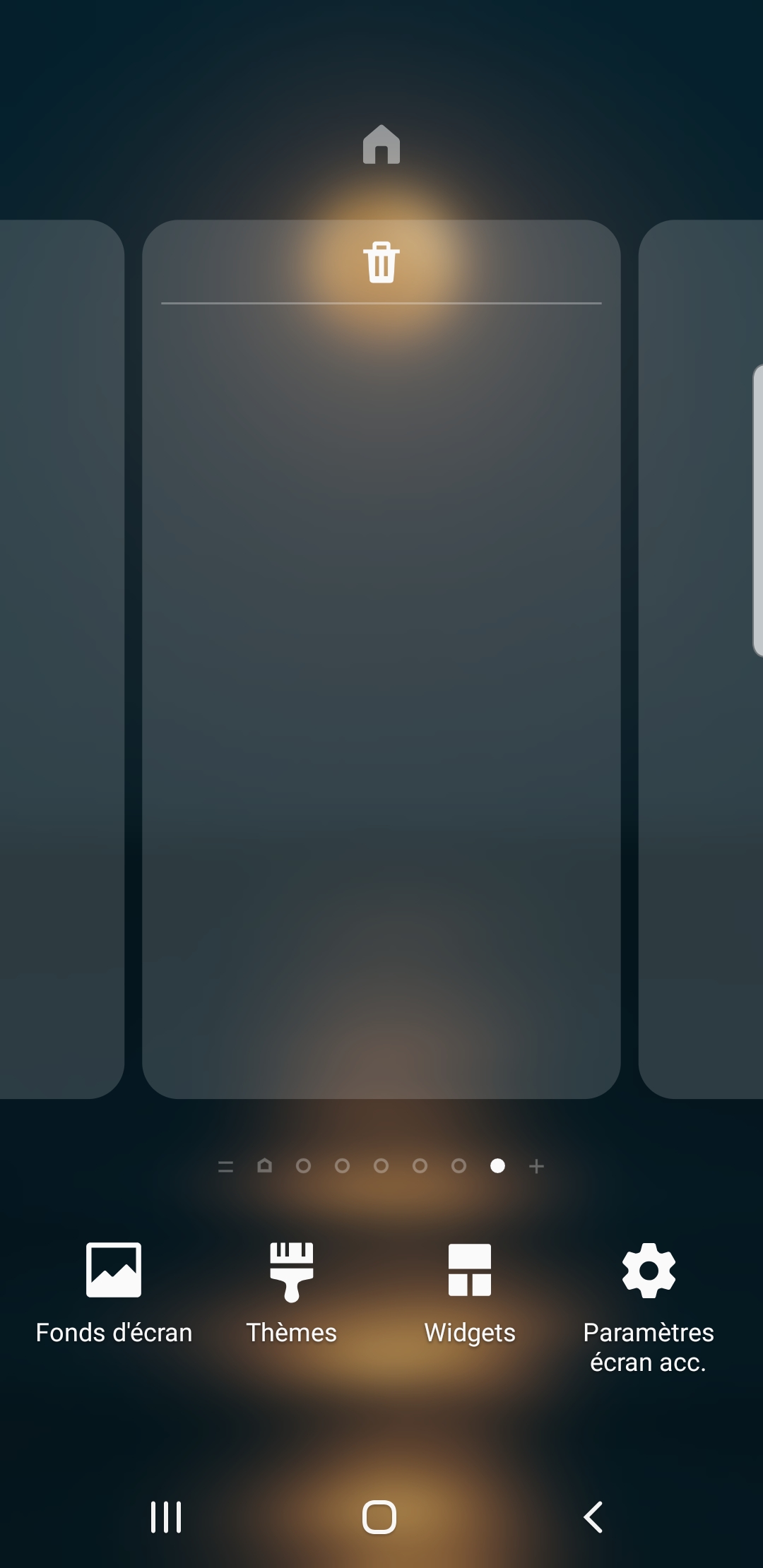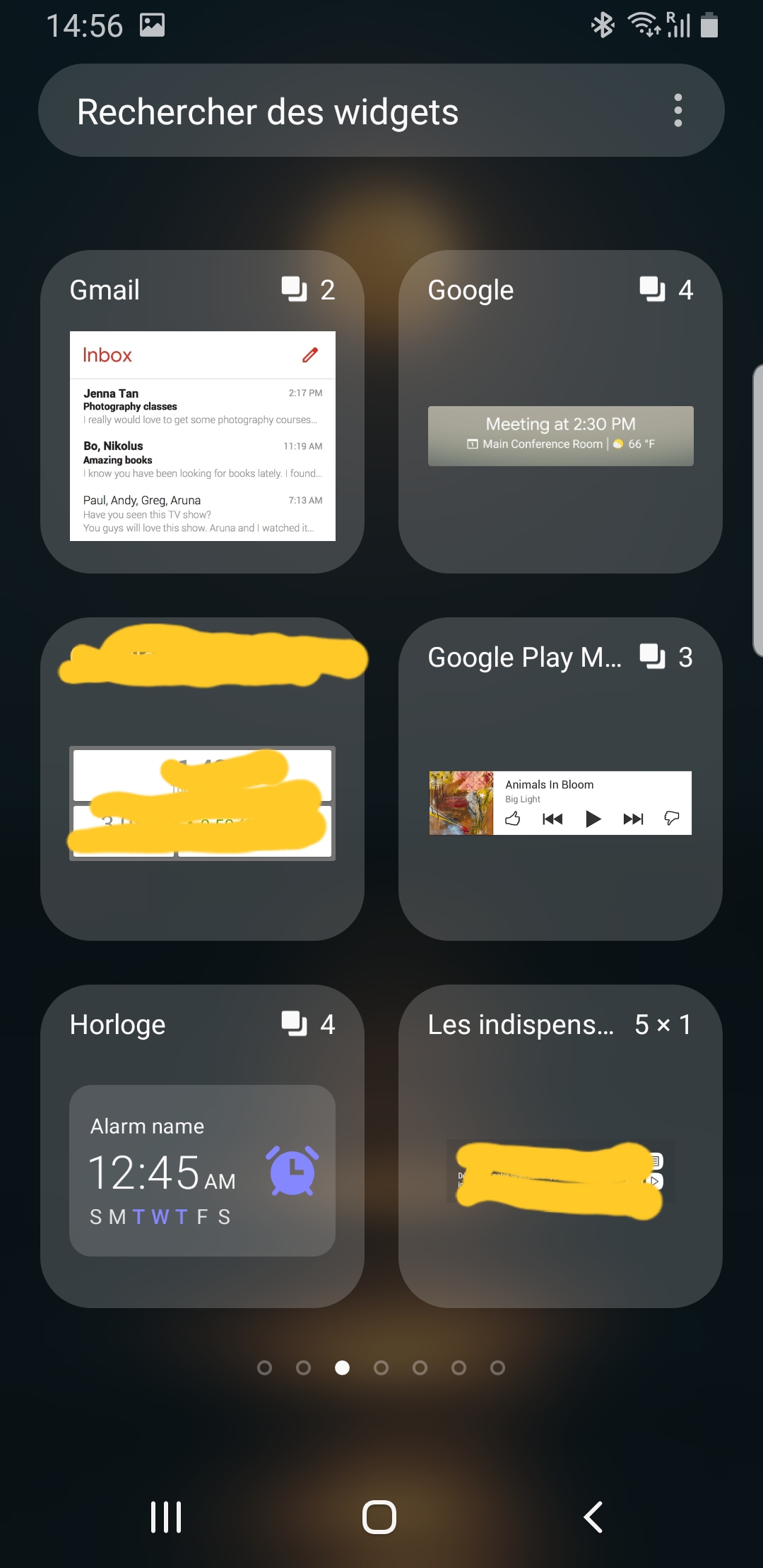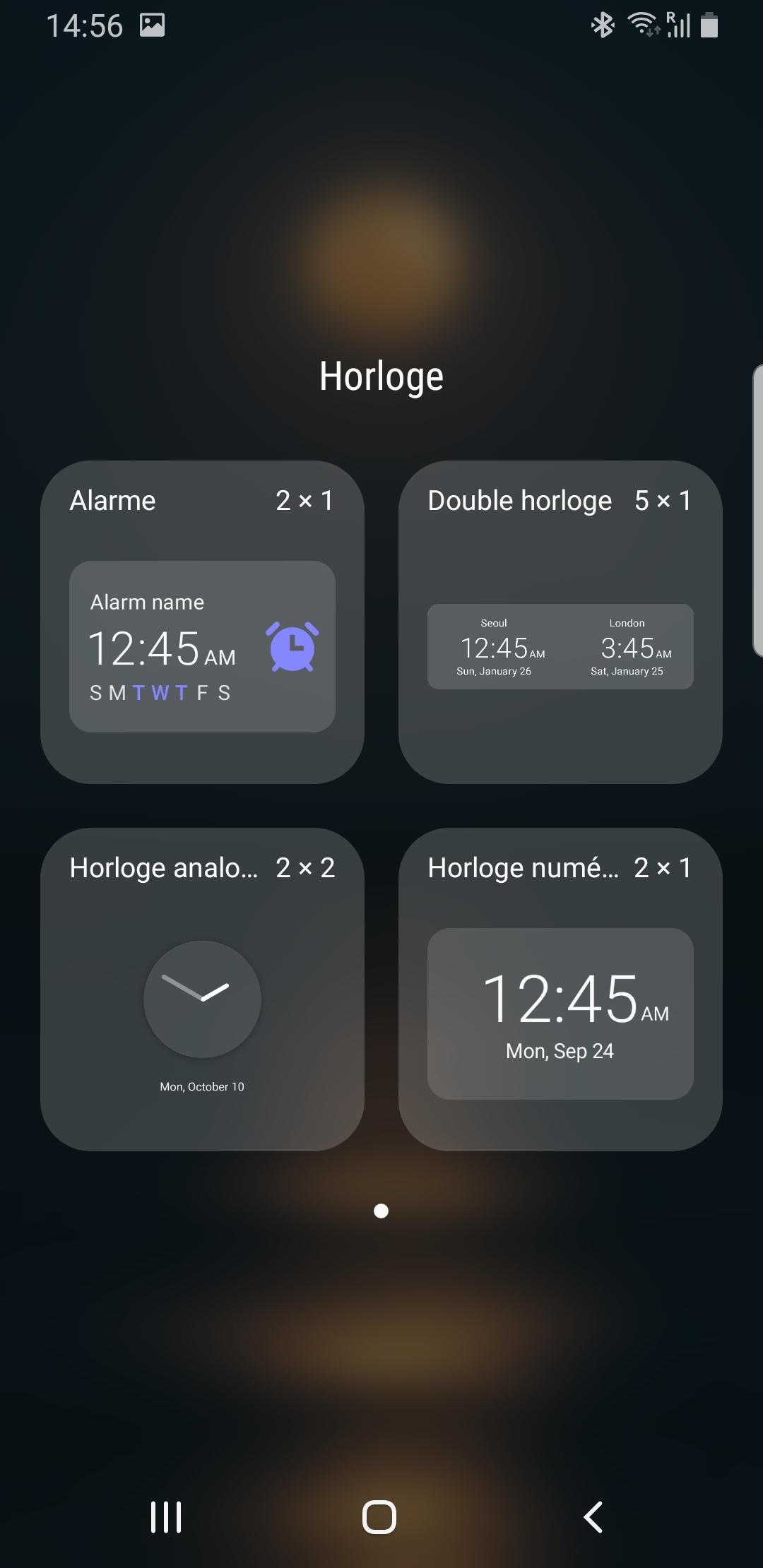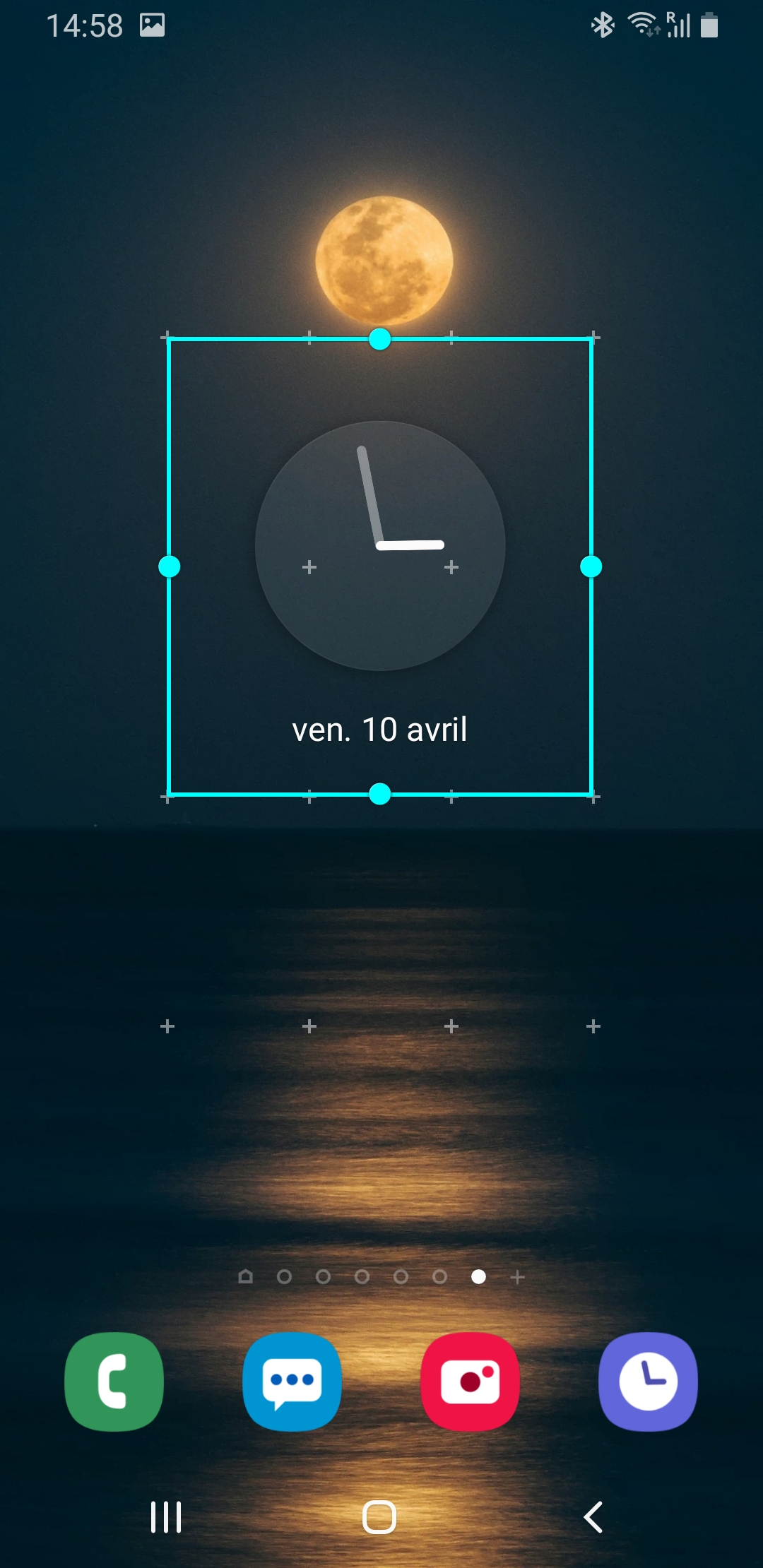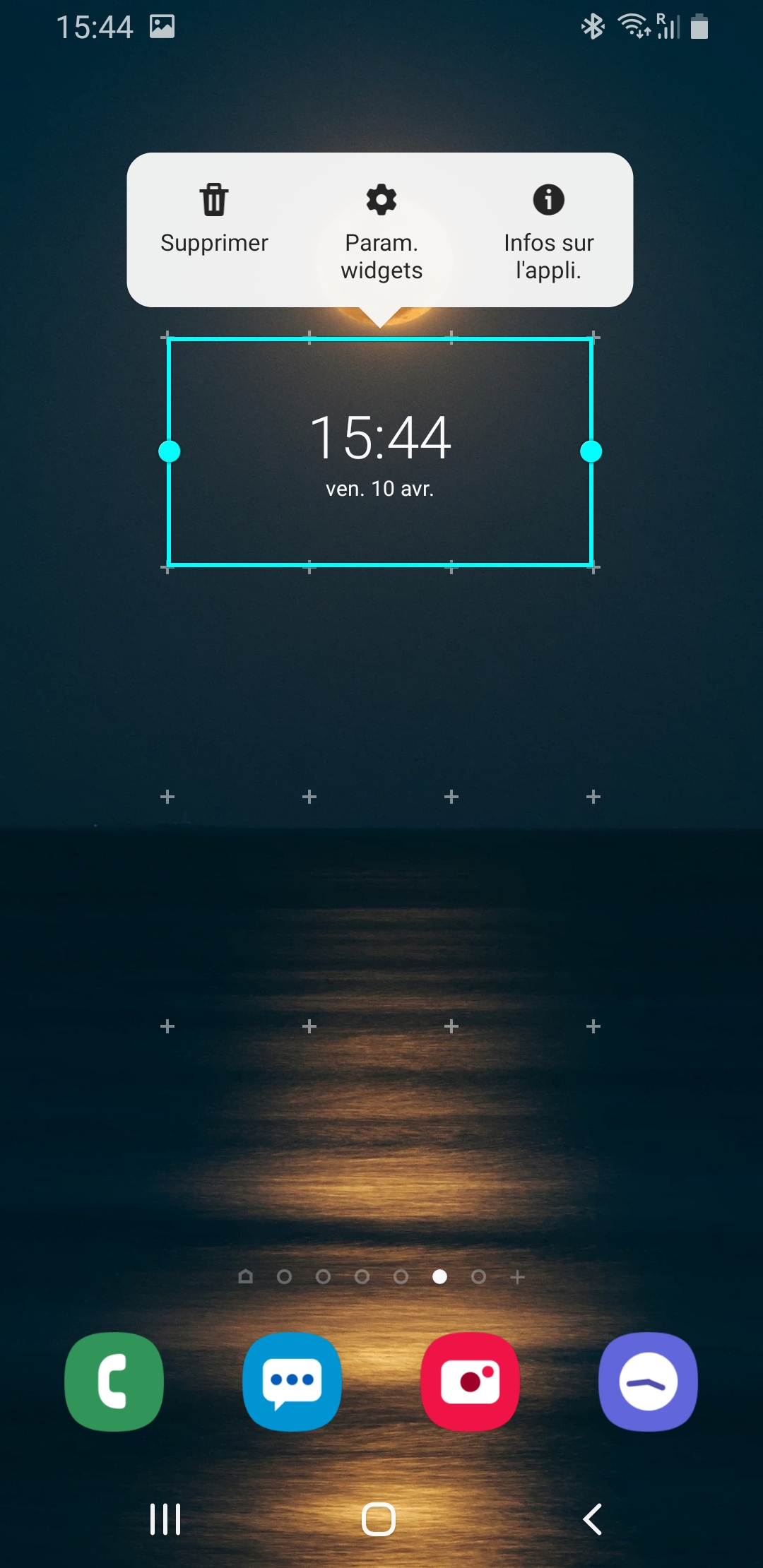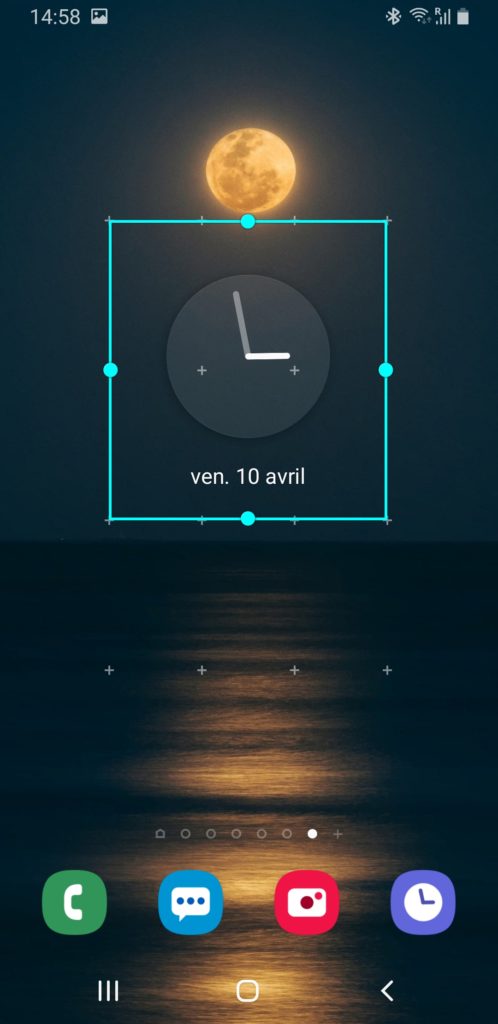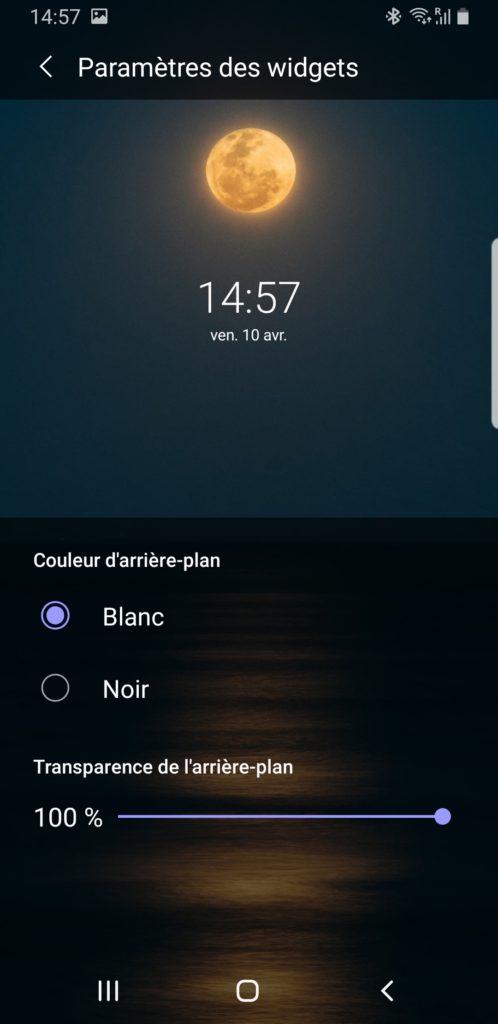Vous souhaitez changer l’écran d’accueil de votre Google Pixel 6 pro en y plaçant un widget horloge. Le widget offre la possibilité d’accéder plus vite à une donnée et customiser son affichage. Dans le cadre d’un widget horloge, il permettra de choisir la manière dont l’heure est affichée sur votre écran d’accueil. Vous pourrez trouver dans notre article un tuto qui vous permettra d’ajouter un widget horloge sur votre smartphone Google Pixel 6 pro. Pour commencer nous vous indiquerons les étapes à respecter pour installer ce widget horloge et puis par quel moyen le paramétrer à vos goûts.
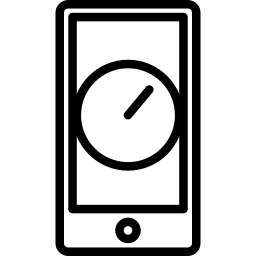
Comment mettre un widget horloge sur l’écran d’accueil de votre Google Pixel 6 pro?
Vous souhaitez avoir accès sans mal à l’heure sur votre écran d’accueil. Néanmoins vous voulez également changer l’affichage de cette heure. N’hésitez pas à contrôler si votre heure et date sont réglés correctement sur Google Pixel 6 pro avant de mettre en place un widget.
Étapes pour rajouter un widget horloge sur l’écran d’accueil de Google Pixel 6 pro
Pour pouvoir placer une widget horloge sur Google Pixel 6 pro, vous devrez respecter les étapes citées ci-dessous:
- Des fois, vous devrez retirer le widget initial: afin de faire cela maintenez un appui long et cliquez ensuite sur supprimer le widget
- Ensuite Pressez longtemps sur un espace vide de votre écran d’accueil: de nouvelles fenêtres vont s’ouvrir, dont l’icone de widgets
- Cliquez sur l’icône de widget: plusieurs minis fenêtres vont s’ouvrir
- Appuyez sur horloge, vous aurez de cette façon plusieurs solutions d’affichage d’heure et de date :
- Alarme
- Double horloge
- Horloge analogique
- Horloge numérique
- Appuyez plus longuement sur votre choix et glissez le widget sur votre écran d’accueil
- Pour conclure l’installation du widget cliquez en dehors du cadre du widget
Comment configurer le widget horloge?
Tous les widgets possèdent leurs propres paramètres. Certains pourront être changés pour la couleur ou la transparence. Pour cette raison maintenez un appui long sur le widget et cliquez ensuite sur paramètres ou la roue crantée.
Pour modifier la taille du widget horloge , maintenez un appui long sur le widget et agrandissez la fenêtre du widget. Un cadre de couleur avec des points apparaitra pour pouvoir redimensionner le widget.
Comment choisir une présentation double horloge via un widget horloge sur Google Pixel 6 pro?
Vous allez devoir suivre toutes les indications d’installation du widget horloge et cliquez ensuite sur double horloge et faire glisser sur l’écran d’accueil.
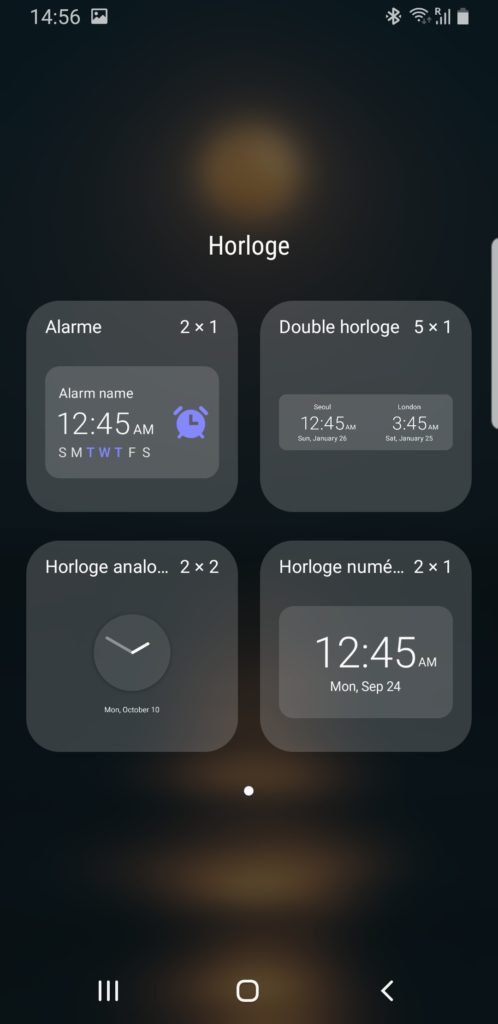
Comment mettre une horloge analogique sur l’écran d’accueil de Google Pixel 6 pro?
La démarche pour installer une horloge avec des aiguilles sera la même que pour un widget horloge mais vous devez cliquer sur horloge analogique pour pouvoir la glisser sur l’écran d’accueil.
Comment installer un widget horloge via une application?
Vous pourrez trouver un bon nombre de widget horloge à installer via des applications, des horloges avec aiguilles (analogiques) ou numériques. Vous pourrez sélectionner un affichage de la date associé. Découvrez les applis qui proposent ce genre de widget:
- Clock : horloge analogique
- Digital Clock Widget : va permettre un affichage de l’heure et de la date
- Météo et horloge transparent : affichage de l’heure, la date et de la météo
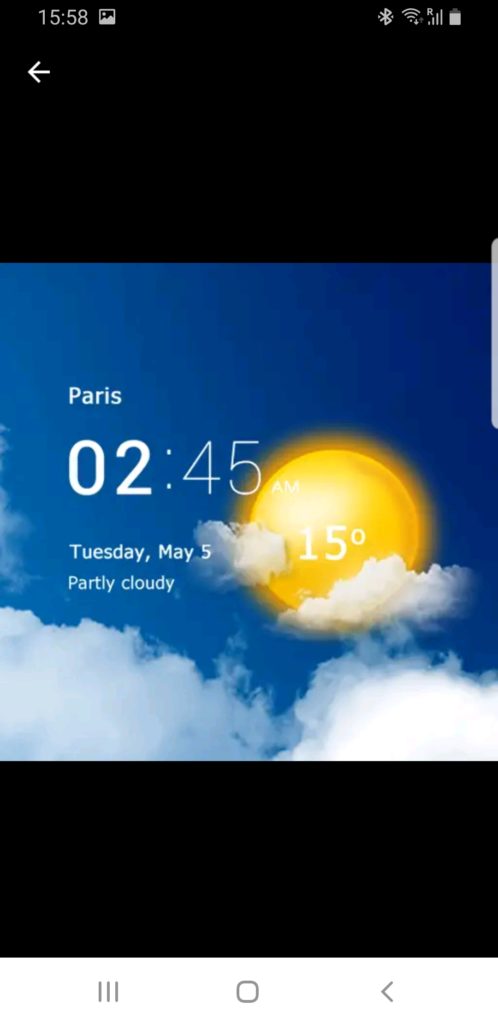
Des widgets vont pouvoir associer un affichage de l’heure, la date mais également de la météo .
Comment retirez le widget horloge sur Google Pixel 6 pro?
Pour supprimer le widget horloge sur un smartphone Android, il faudra maintenir un appui long sur le widget et cliquer sur désinstaller ou supprimer .
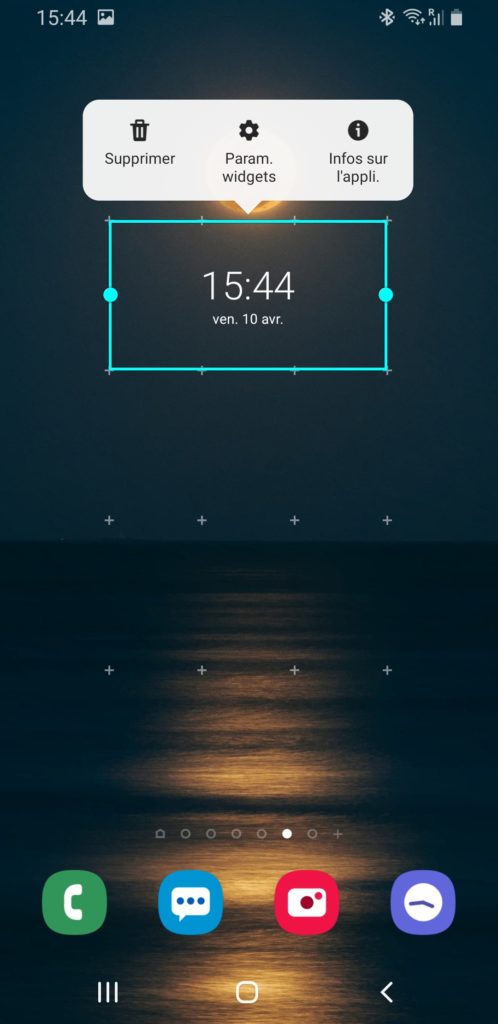
Dans le cas où vous êtes à la recherche d’autres tutos sur votre Google Pixel 6 pro, nous vous invitons à aller voir les autres pages de la catégorie : Google Pixel 6 pro.