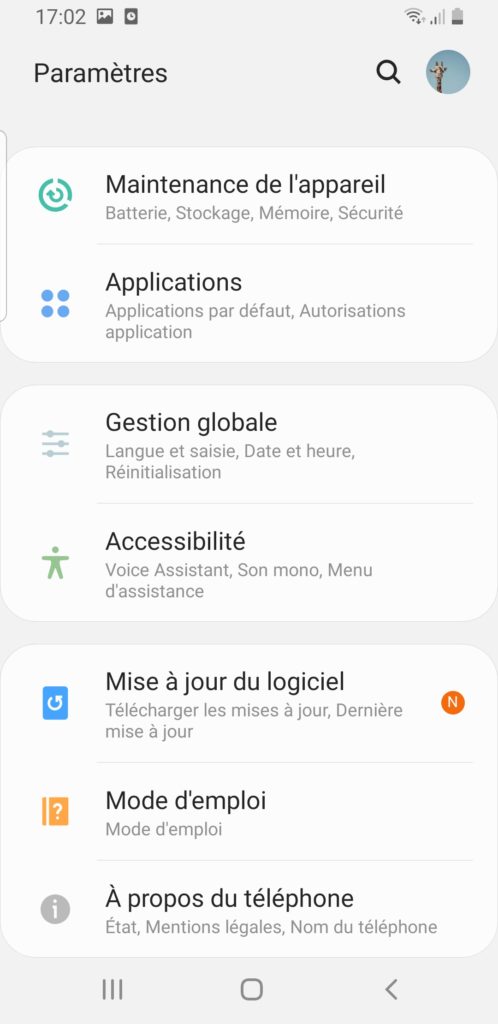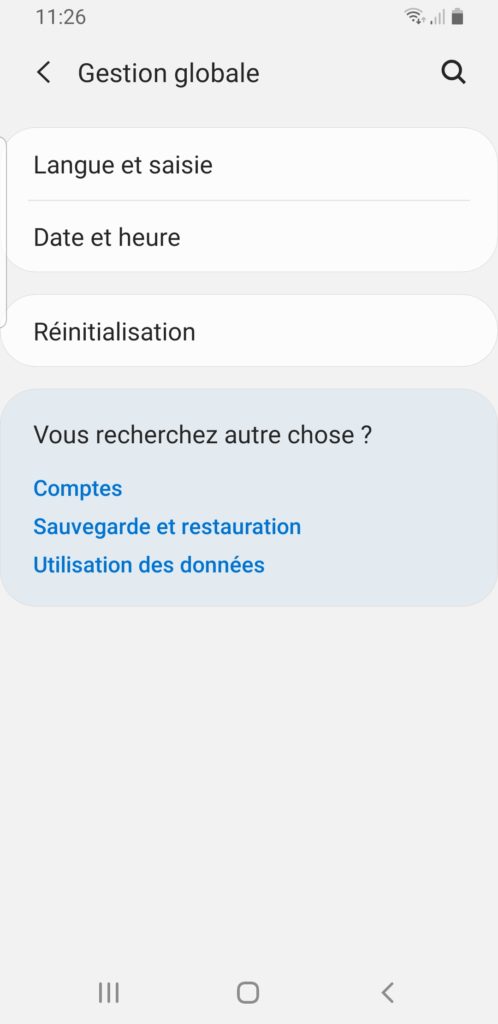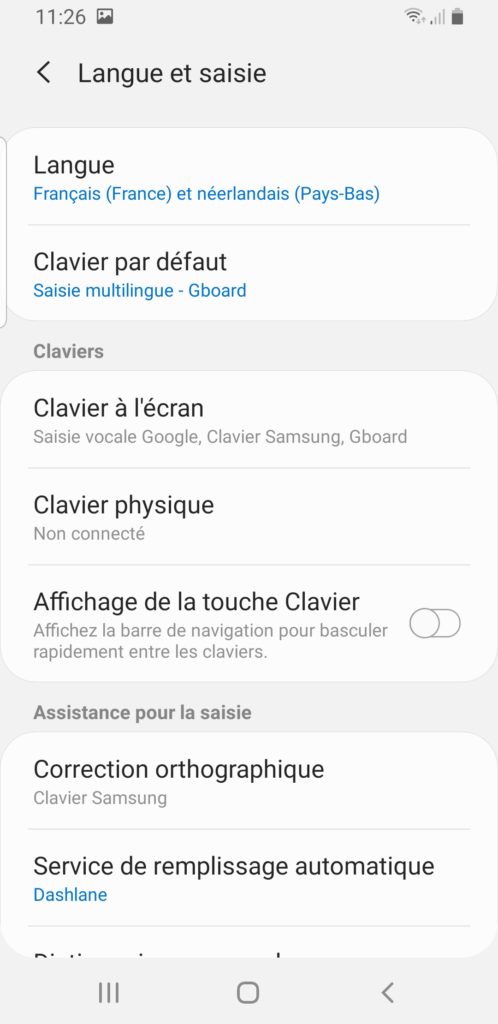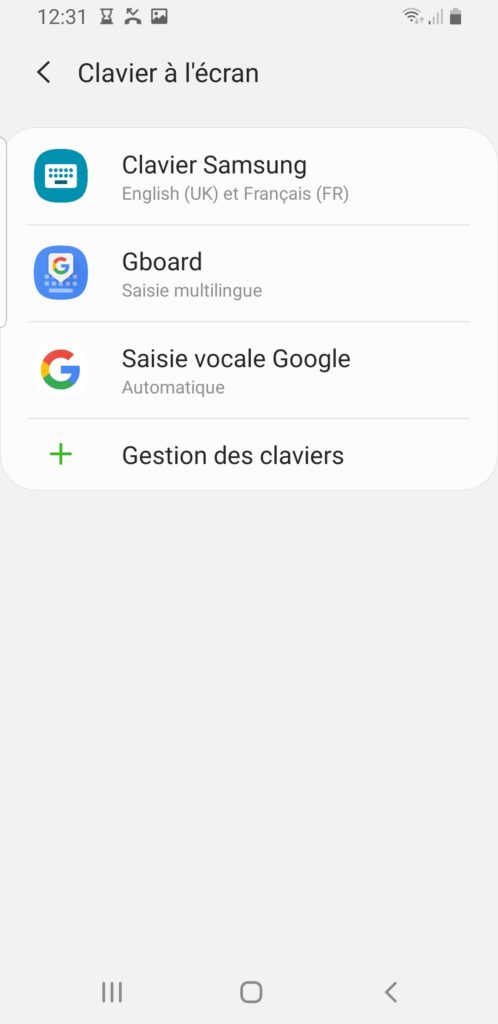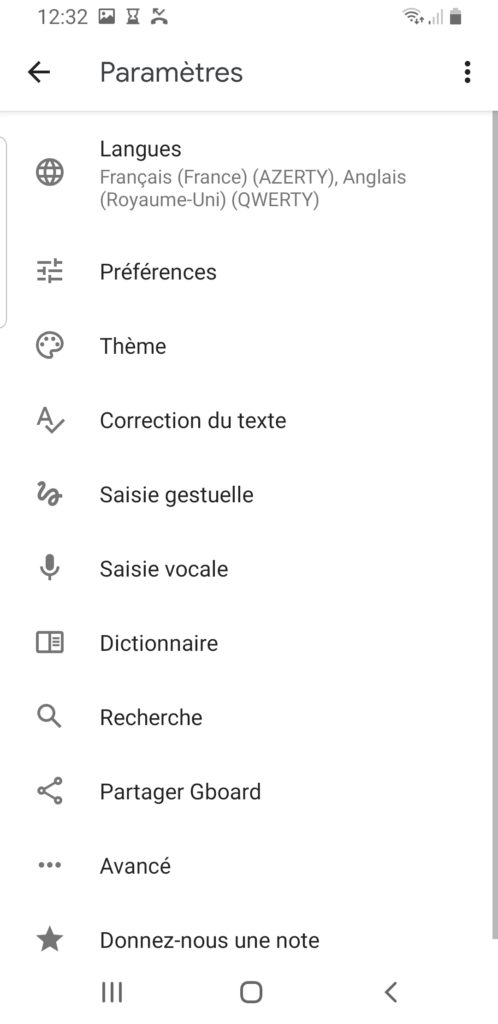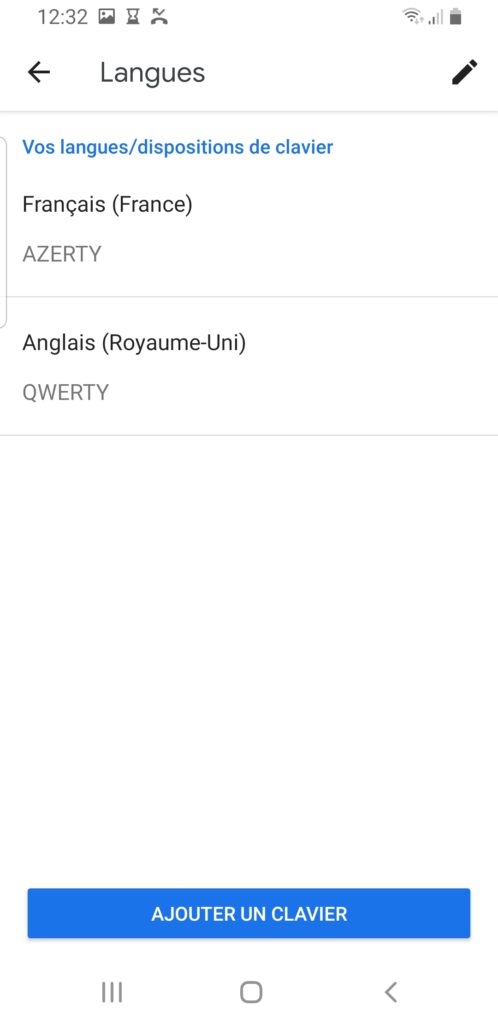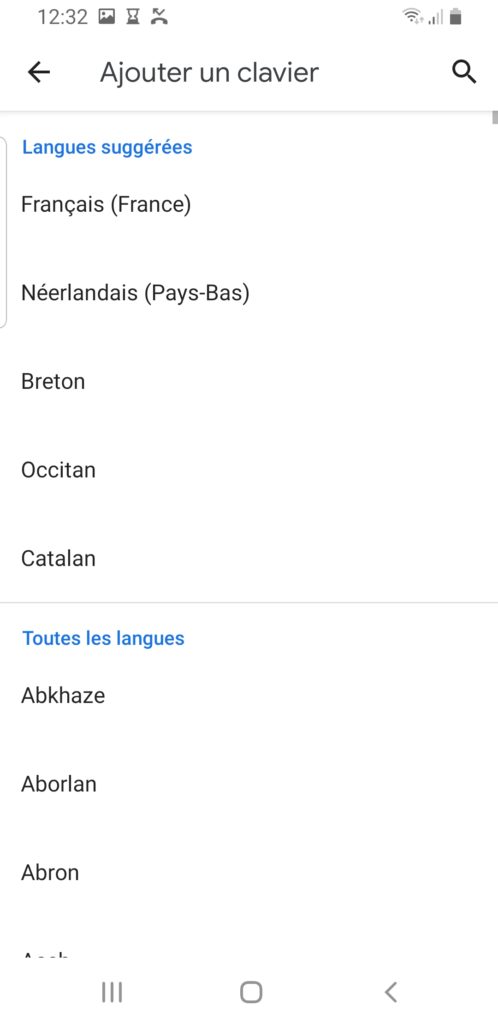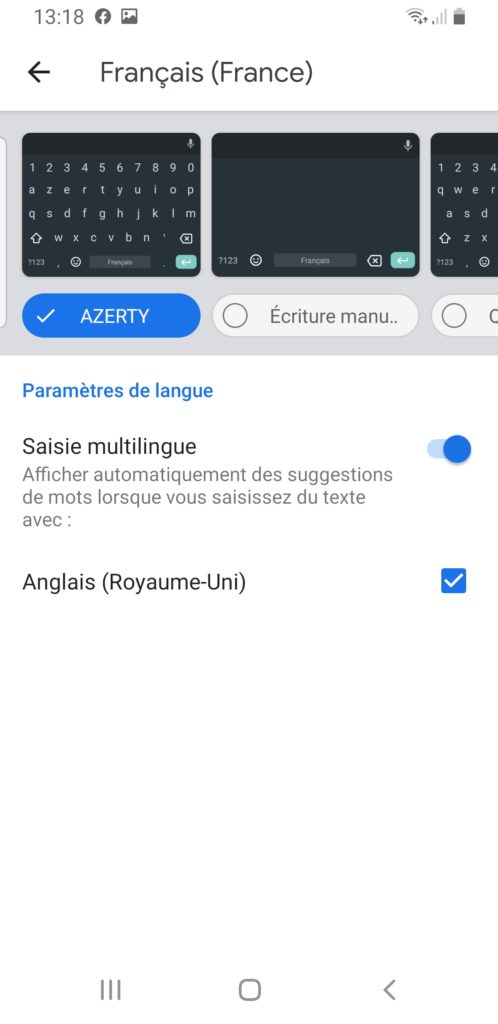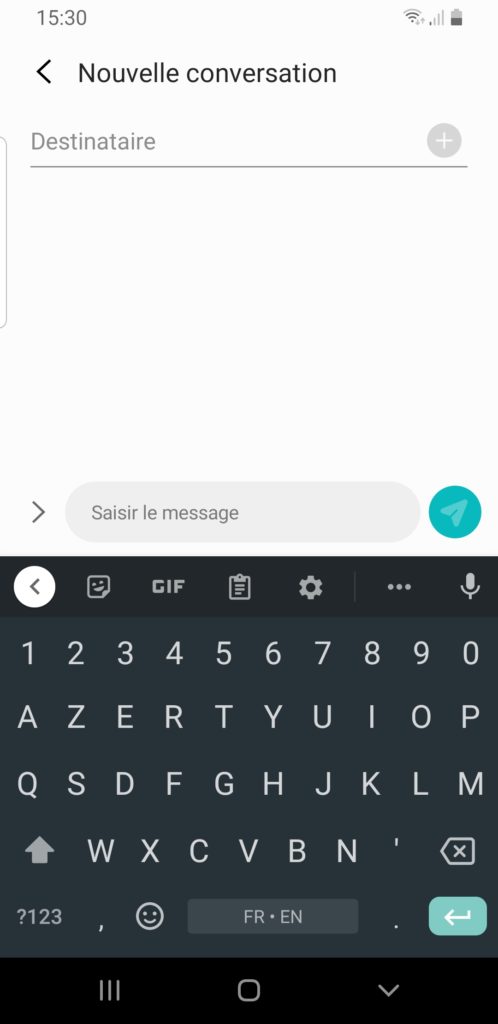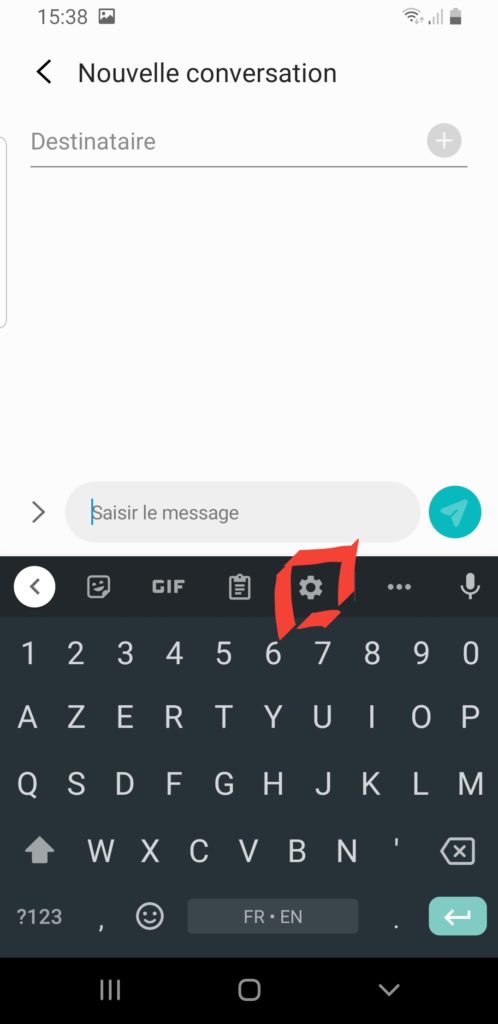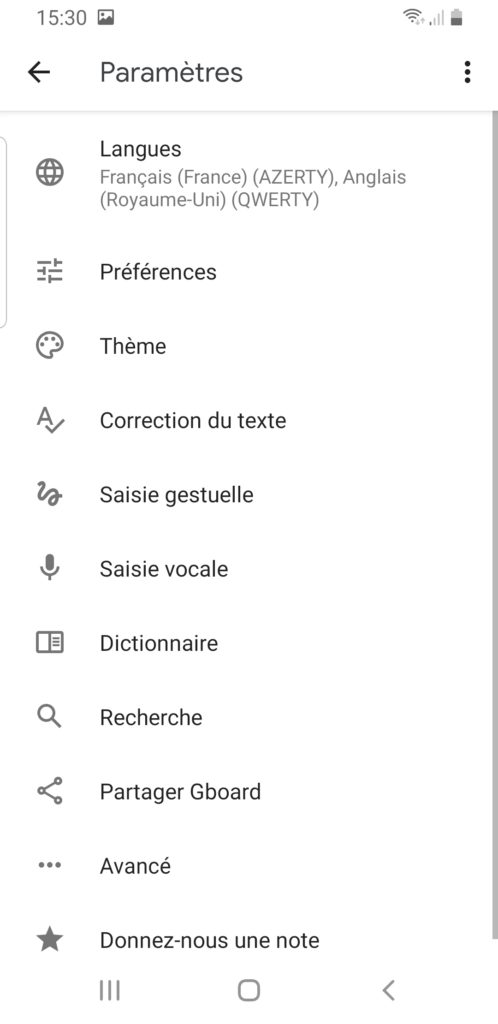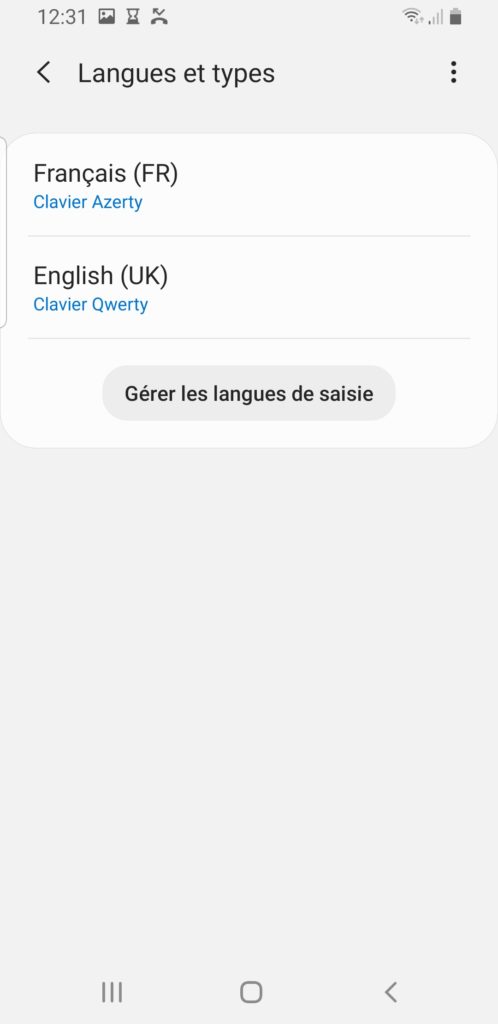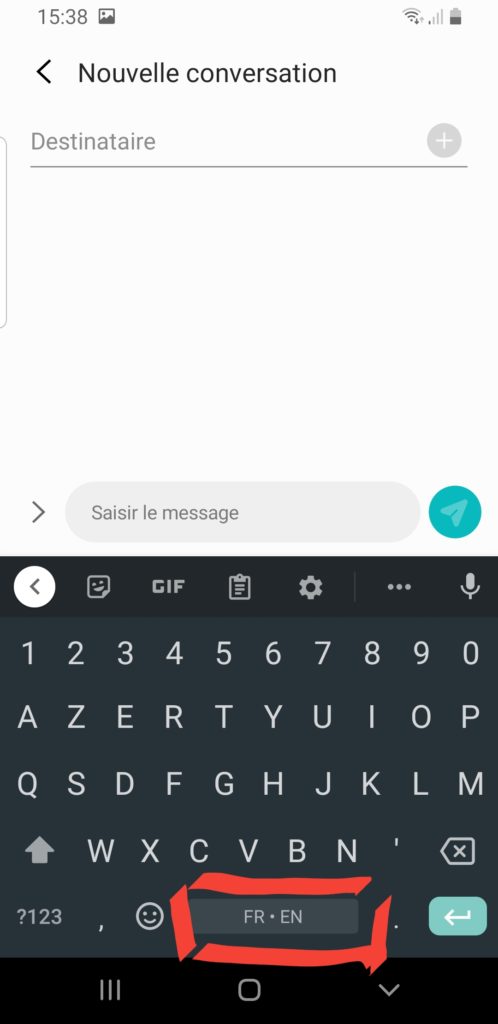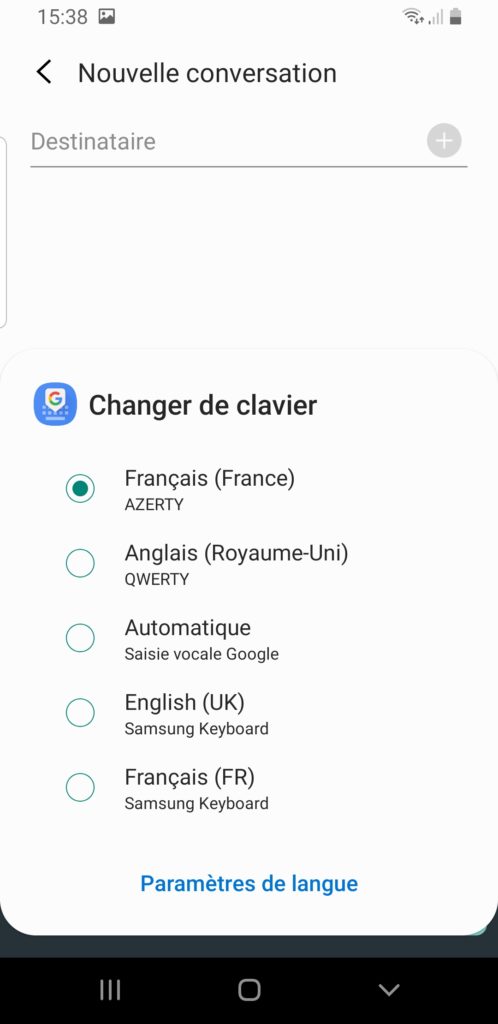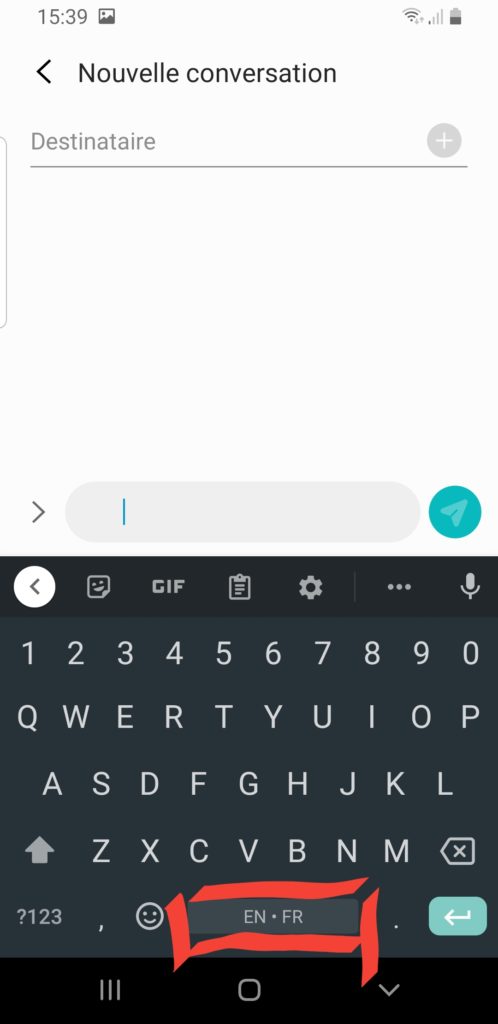Vous vous trouvez en train de taper un message et le clavier n’est pas adapté à la langue que vous saisissez. Vous souhaitez changer le clavier de votre Google Pixel 4 afin qu’il passe du français à l’anglais , de l’anglais au chinois ,… Un grand nombre de langues (allemand, portugais, français, anglais, espagnol, russe,… ) pourront être installées sur les smartphones android. Dans cet article, on va voir premièrement comment faire pour ajouter une nouvelle langue à votre clavier soit par les paramètres de votre Google Pixel 4 soit par l’application Message. Ensuite nous allons voir comment faire pour switcher de langues quand vous écrivez un message et enfin comment changer les clavier par défaut sur Google Pixel 4.
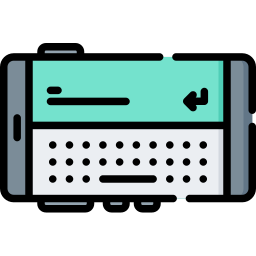
Comment ajouter une nouvelle langue au clavier de votre Google Pixel 4?
Pour ajouter une nouvelle langue au clavier de votre Google Pixel 4, vous pouvez passer par les paramètres de votre téléphone android mais aussi directement par l’appli Message .
Ajouter une nouvelle langue de saisie par les paramètres de votre Google Pixel 4
Pour changer une langue dans votre clavier, il faut dans un premier temps le rajouter sur votre clavier. En effet, vous n’avez plus qu’à suivre les étapes suivantes:
- Allez dans les paramètres de votre smartphone
- Puis choisissez Gestion globale ou directement sur Langue et Saisie
- Puis sur Clavier à l’écran ou Virtual Keyboard
- Cliquez sur le clavier qui correspond à votre clavier (ici nous utiliserons Gboard)
- Puis choisissez Langues vous observerez les langues déjà présentes à l’intérieur de votre Google Pixel 4
- Pour ajouter une nouvelle langue à votre clavier: choisissez Ajouter un clavier
- Sélectionnez la langue et sa région mais aussi sa version
- On peut aussi choisir que votre clavier soit en saisie multilingue, dans ce but:
- Sélectionnez votre langue préférée
- Puis cochez saisie multilingue et aussi les langues qui devront être prises en compte lors d’une saisie sur le clavier
Vous avez ainsi rajouté une nouvelle langue au clavier de votre Google Pixel 4 et vous aurez paramétré ce clavier en multilingue.
Comment faire pour changer la langue de saisie du clavier en passant par l’application message de votre Google Pixel 4?
En fonction de votre android, vous allez utiliser des claviers différents. Bien souvent le clavier installé sur votre Google Pixel 4, correspondra au clavier de la marque. Vous allez pouvoir toutefois ajouter un nouveau clavier comme Gboard. Si vous souhaitez changer le clavier par défaut sur Google Pixel 4, allez voir notre dernier paragraphe. Nous allons avec cet article nous servir du clavier de Google, Gboard . C’est un des claviers les plus installés. La démarche pour les autres claviers est plus ou moins la même:
- Allez dans l’appli Message de votre Google Pixel 4
- Commencez à rédiger un nouveau texto
- Au niveau de la barre de menu du clavier, choisissez la roue crantée
- Vous serez dirigé directement aux paramètres du clavier
Voilà la nouvelle langue est installée sur votre Google Pixel 4.
Comment changer la langue du clavier lorsqu’on écrit un message sur un Google Pixel 4?
Pour être en mesure de switcher de langue du clavier lors de l’écriture d’un message, c’est assez simple. Vous aurez en règle générale une barre d’espace en bas sur laquelle il y a écrit les abréviations de vos langues installées sur le clavier de votre Google Pixel 4. Pour pouvoir permuter de langue, il suffit de faire un appui long sur la barre d’espace. L’autre option est de cliquer sur le sigle Monde dans l’optique de changer de langues. Par moment, vous préférerez que tout votre Google Pixel 4 soit dans une langue différente.
Comment changer le clavier par défaut sur Google Pixel 4?
Nous vous invitons à lire notre article sur la méthode pour changer le clavier par défaut sur Google Pixel 4Vous aurez accès à des designs différents, des options différentes,…
Dans le cas où vous êtes à la recherche d’autres infos sur votre Google Pixel 4, on vous invite à aller lire les autres pages de la catégorie : Google Pixel 4.