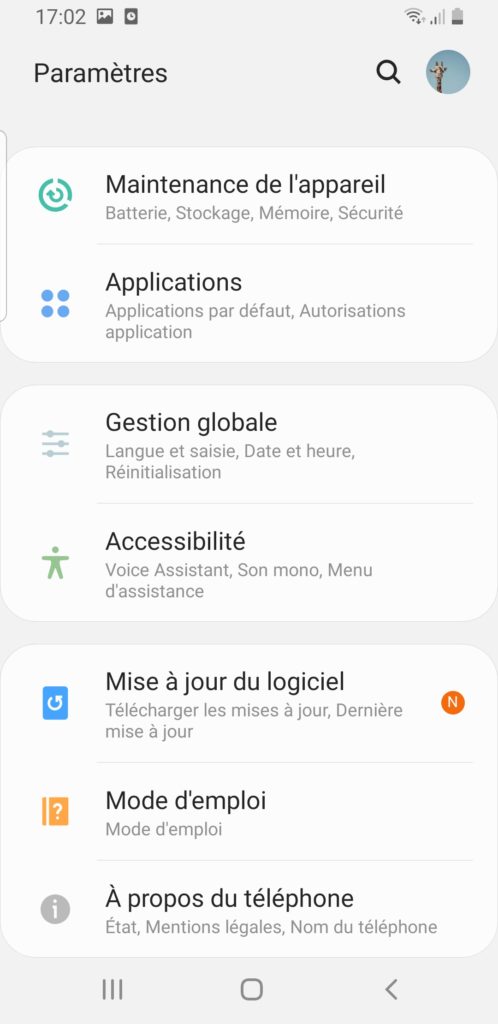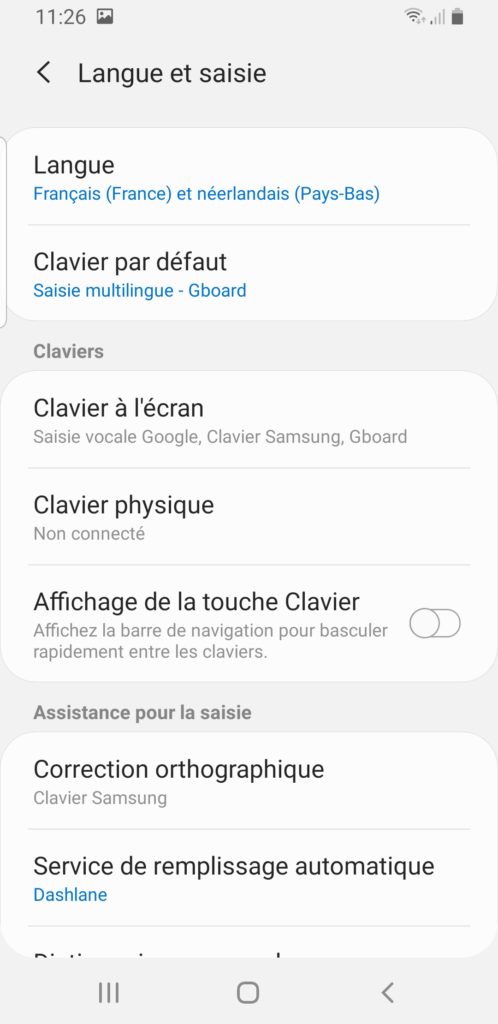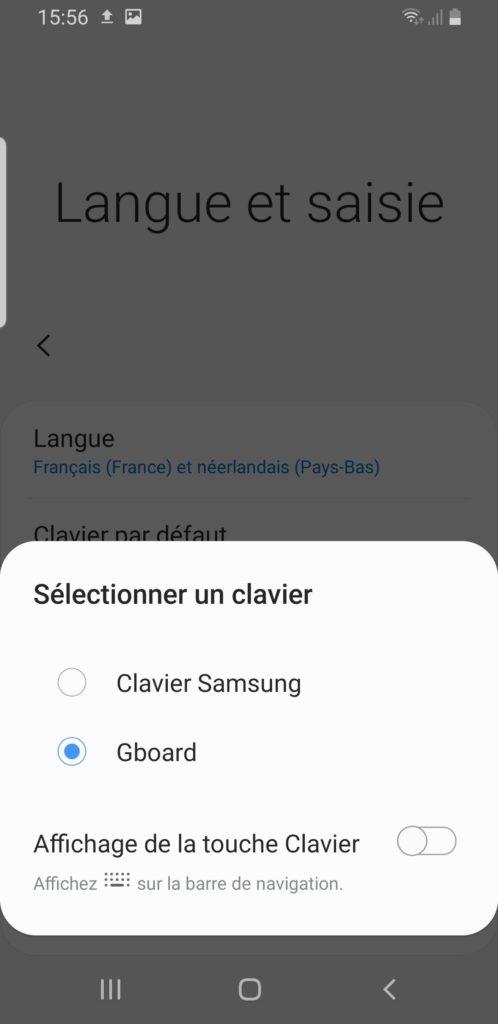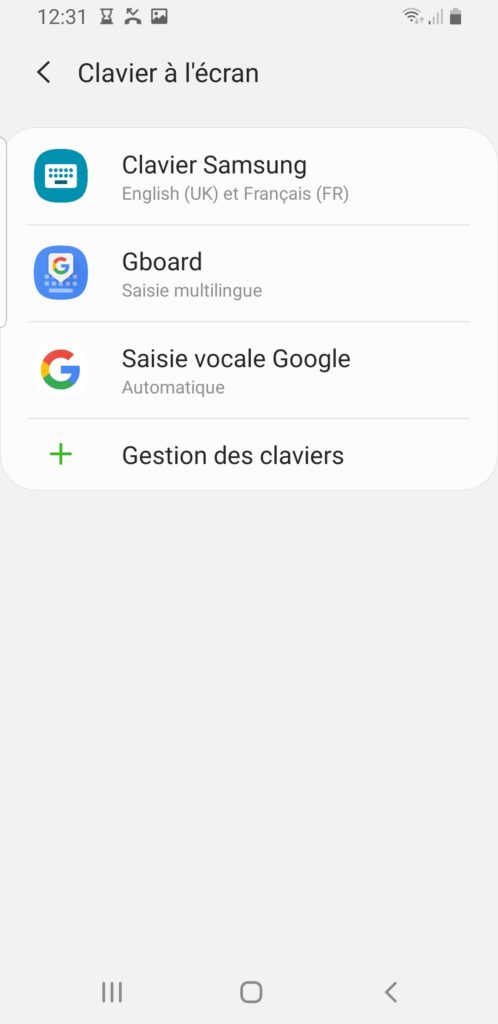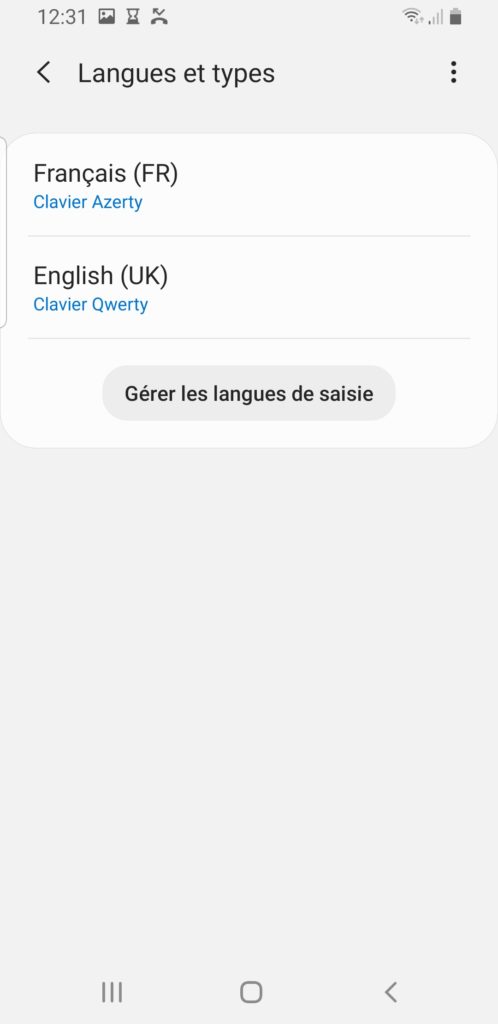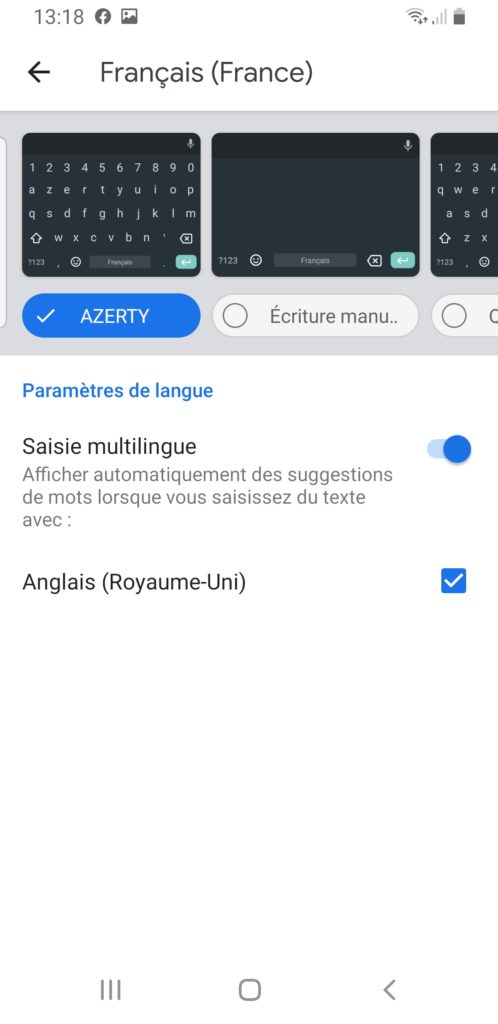Vous souhaiteriez changer le clavier qui est par défaut sur votre Google Pixel 5. Vous avez envie de plus de fonctions, de plus de visuel, de langues,… Dans cet article, on va vous aider dans les étapes pour changer votre clavier par défaut et en définir un autre. Nous utiliserons Gboard qui est un clavier très utilisé. Enfin vous verrez pourquoi parfois vos lettres sont inversées et comment les remettre dans l’ordre que vous connaissez.
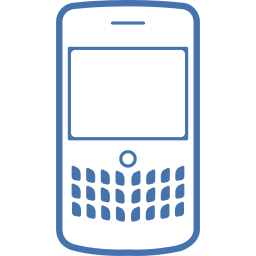
Comment changer le clavier par défaut sur Google Pixel 5 à l’aide d’une app?
Vous en avez marre de l’affichage du clavier sur votre Google Pixel 5. Généralement le clavier de base sera vite lassant et vous voudrez changer pour un clavier avec un meilleur visuel ou plus d’options. Pour changer le clavier déjà installé dans votre Google Pixel 5, les étapes sont assez simple pour installer un nouveau clavier sur android .
Télécharger un nouveau clavier pour votre Google Pixel 5
Pour installer un nouveau clavier par défaut, il vous faut le télécharger et ensuite l’installer sur votre Google Pixel 5. Il existe un grand nombre d’applications de clavier. Nous prendrons l’exemple de Gboard , clavier de Google. Un des claviers les plus populaires sur le marché et que vous trouverez sur Google Playstore. Vous devrez télécharger cette application et ensuite l’installer. A la fin de l’installation, l’application Gboard vous demandera si vous souhaitez que Gboard devienne votre clavier par défaut. Sélectionnez Sélectionnez un mode de saisie et ensuite cocher Gboard.
Changer le clavier par défaut sur Google Pixel 5
Pour changer le clavier par défaut, il va falloir que vous ayez déjà un autre clavier téléchargé et installé sur votre Google Pixel 5. Si c’est le cas, jetez un oeil à ces indications pour changer le clavier, sinon reprenez le chapitre précédemment décrit:
- Ouvrez les paramètres de votre Google Pixel 5
- Et ensuite choisissez Gestion Globale
- Et ensuite choisissez Langue et saisie
- Par la suite choisissez Clavier par défaut ainsi que clavier actuel : il est possible de ainsi changer le clavier avec celui que vous préférerez
Comment faire pour revenir au clavier pré-installé sur Google Pixel 5?
Et oui, vous souhaiteriez retourner au clavier de base installé sur votre Google Pixel 5. Le plus souvent, le clavier de base portera le nom du constructeur de votre téléphone.
Remettre le clavier d’oringine sur Google Pixel 5
- Ouvrez les paramètres
- choisissez Gestion globale
- Puis langue et saisie
- Et ensuite Clavier par défaut
- Cliquer sur le clavier avec le nom du fabricant de votre téléphone
Dans les paramètres il est possible de aussi changer la langue du clavier de votre Google Pixel 5.
Pour quelle raison le clavier de votre android a inversé les lettres?
En général lorsque les lettres vous donnent l’impression d’être totalement inversées, c’est que le clavier de votre Google Pixel 5 a changé la disposition des touches. Soit votre clavier est passé de QWERTY EN AZERTY ainsi que de AZERTY EN QWERTY. Par conséquent quelle est la technique pour changer le clavier qwerty en azerty sur android ou inversement?
- Ouvrez les réglages de votre Google Pixel 5
- Sélectionnez Gestion globale
- Et ensuite langue et saisie
- Par la suite choisissez Clavier à l’écran
- Par la suite sur le clavier qui est paramétré par défaut
- Ensuite cliquez sur langues
- Après sélectionner la langue principale
- Sélectionner le clavier qui vous correspondra, AZERTY ou QWERTY
Dans le cas où vous êtes à la recherche d’autres tutoriels sur votre Google Pixel 5, nous vous invitons à regarder les autres articles de la catégorie : Google Pixel 5.