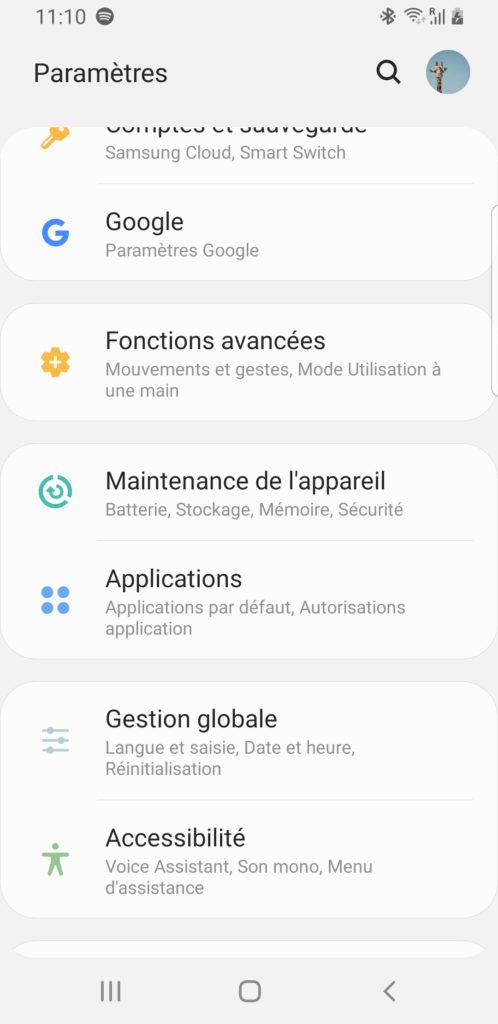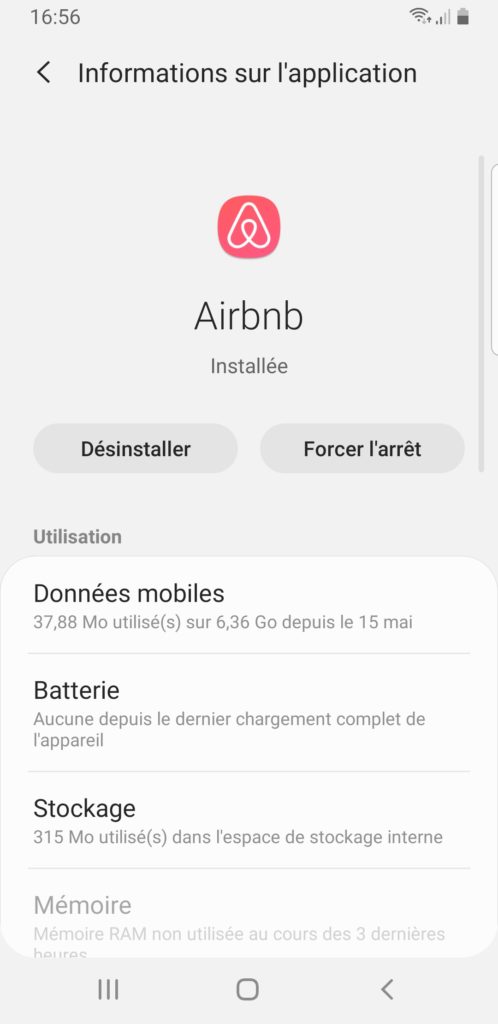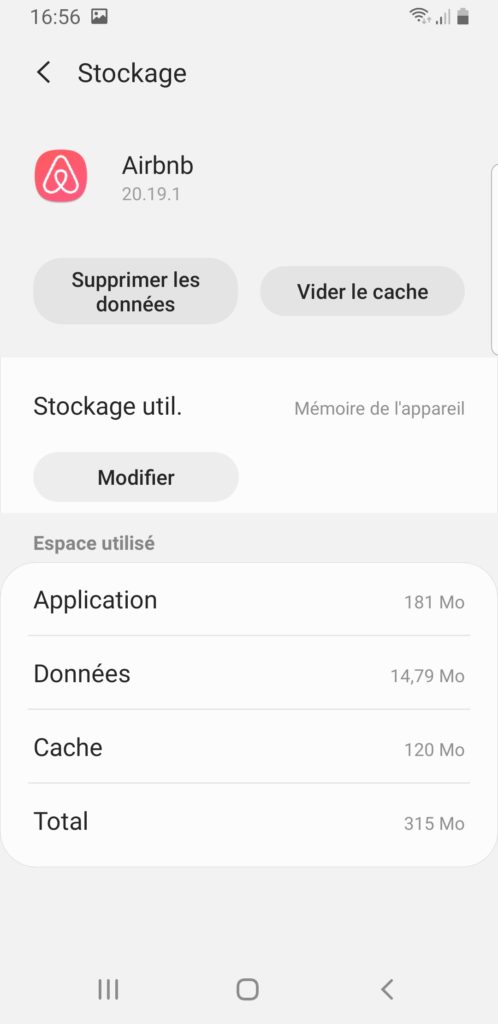Il n’y a plus de mémoire sur votre mobile et vous cherchez à gagner de la place. Les photos prennent assez vite énormément de place dans la mémoire d’un mobile. Les photographies de voyage, selfies, screenshot prennent énormément de mémoire. La majorité des smartphones ont un emplacement de mémoire type carte SD ou micro-SD . Cependant comment modifier l’emplacement de mémoire des photos sur un Samsung Galaxy A3 2017? Ici, on va vous montrer ce qu’il faut faire pour modifier le stockage par défaut de vos photos sur Samsung Galaxy A3 2017. La manipulation sera super facile.
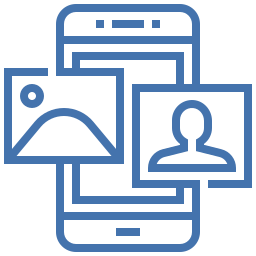
Ce qu’il faut faire pour définir la carte SD comme mémoire par défaut pour les photos sur Samsung Galaxy A3 2017
Vous voulez stocker les photos directement sur votre carte SD de votre Samsung Galaxy A3 2017. Vous devez tout d’abord vérifier que vous détenez bien une carte SD.
Où trouver la carte SD sur Samsung Galaxy A3 2017?
La carte SD est situé avec la micro-SIM. Il vous suffit d’ouvrir avec une épingle ou un trombone l’emplacement de la carte SIM. Si vous n’avez pas de carte SD, vous en obtiendrez dans tous les magasins ou en ligne. Vérifiez que c’est bien une micro-SD.
Quelle est la technique pour modifier le mémoire par défaut des photos sur Samsung Galaxy A3 2017?
En pratique pour définir la carte SD comme mémoire par défaut pour les photos, il vous suffira de suivre les étapes suivantes:
- Pour commencer, rendez-vous dans l’appli Appareil photo ou Caméra
- Dans un second temps cliquez sur la roue crantée
- Après cela cherchez et trouvez la ligne Emplacement de stockage
- Et cliquez ensuite sur l’emplacement désiré soit la mémoire interne du Samsung Galaxy A3 2017 soit la Carte SD.

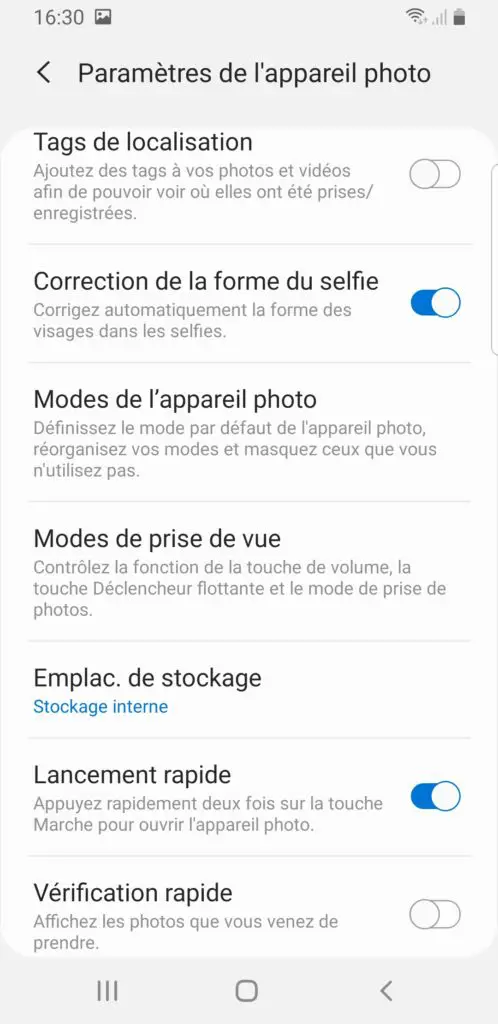
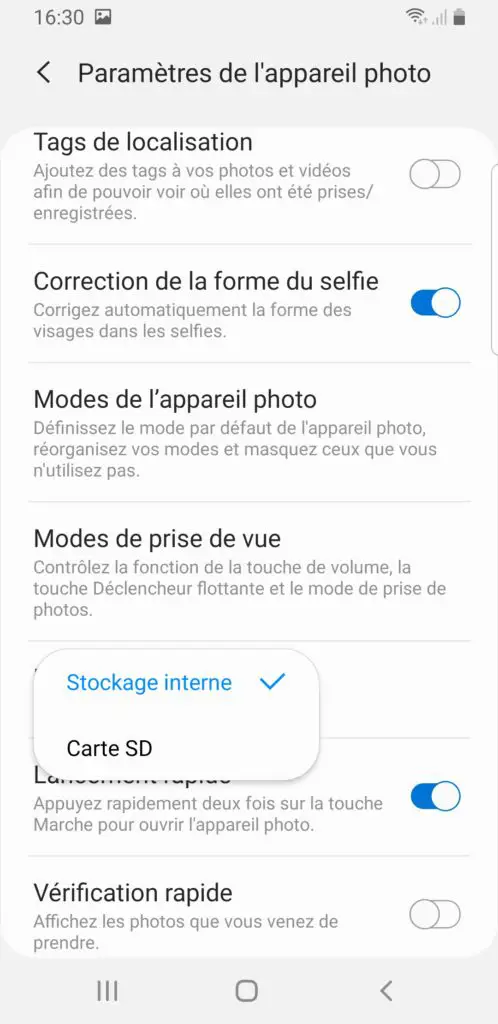
A partir du moment où vous aurez effectué cette démarche, vos nouvelles photographies sont enregistrées sur votre carte SD. Cependant votre mémoire ne va pas être pour autant libérée. Vous devrez en plus déplacer vos photos présentes sur la mémoire interne vers la carte SD de votre Samsung Galaxy A3 2017. Reportez vous à notre article afin de comprendre les étapes nécessaires pour déplacer vos photos vers la micro-SD.
Tutoriel pour modifier l’emplacement des photos vers la mémoire interne du Samsung Galaxy A3 2017?
Il est tout aussi facile de modifier le stockage par défaut sur Samsung Galaxy A3 2017 afin que les photos soient enregistrées sur la mémoire de votre mobile Android. Pour cela il faut faire exactement les mêmes étapes que le chapitre précedent.
- Allez dans l’appli caméra
- Après cela dans les réglages
- Puis cliquez sur emplacement de stockage
- Puis cliquez sur mémoire interne du Samsung Galaxy A3 2017
Comment changer l’emplacement d’une application vers la carte SD sur Samsung Galaxy A3 2017?
Si vous désirez encore plus gagner de mémoire sur votre Samsung Galaxy A3 2017, vous pourrez choisir de déplacer une application vers votre carte SD. Vous avez plus qu’à suivre les étapes suivantes:
- Allez dans les réglages de votre Samsung Galaxy A3 2017
- Après cela allez dans applications
- puis cliquez sur l’appli pour laquelle vous cherchez à modifier d’emplacement: Faites attention toutes les applications ne pourront être transférées sur la carte SD, particulièrement celle qui sont liées au fonctionnement de base du Samsung Galaxy A3 2017
- puis cliquez sur Stockage
- Ensuite Sur modifier le stockage utilisé
- Enfin cliquez ensuite sur la carte SD
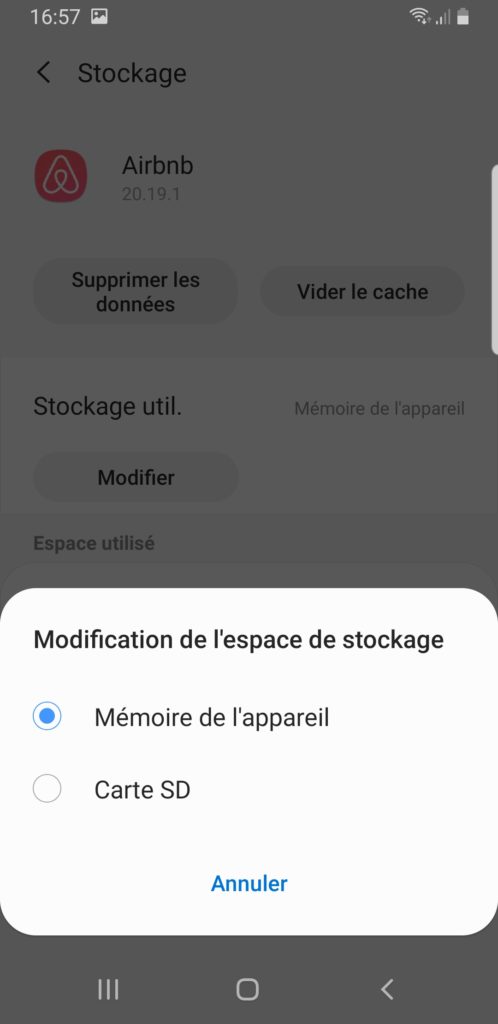
Dans l’éventualité où vous cherchez d’autres informations sur votre Samsung Galaxy A3 2017, nous vous invitons à consulter les autres articles de la catégorie : Samsung Galaxy A3 2017.