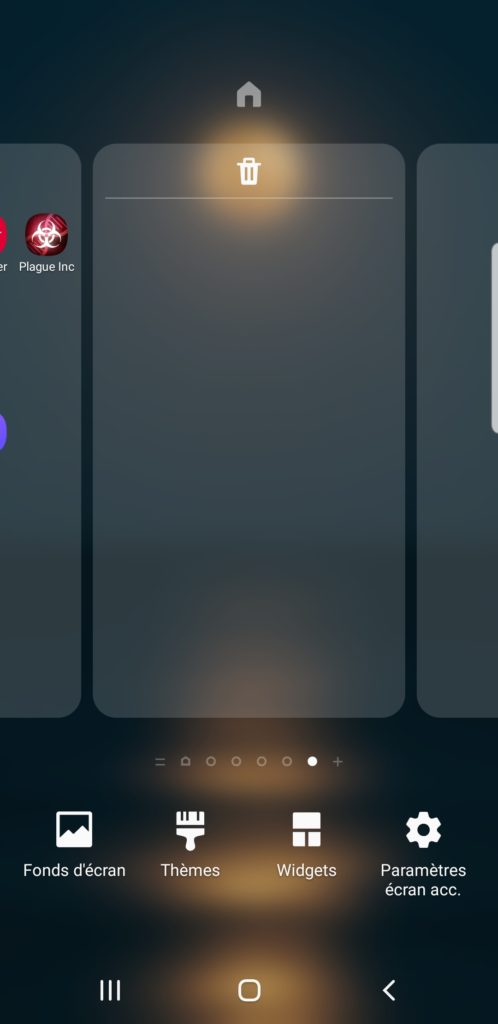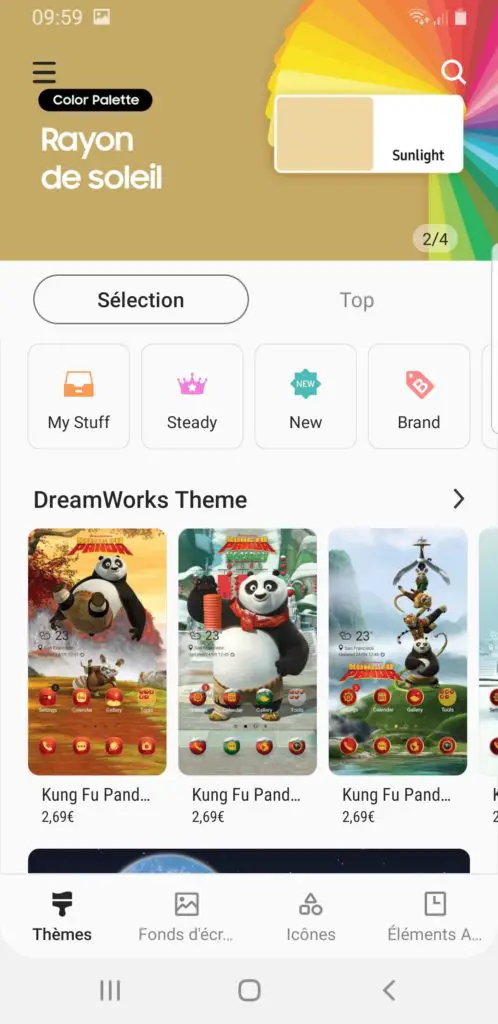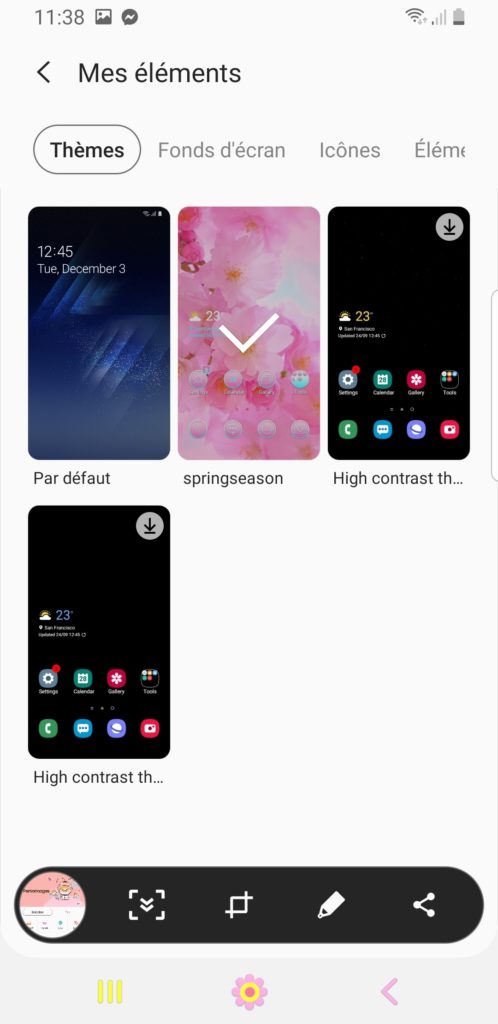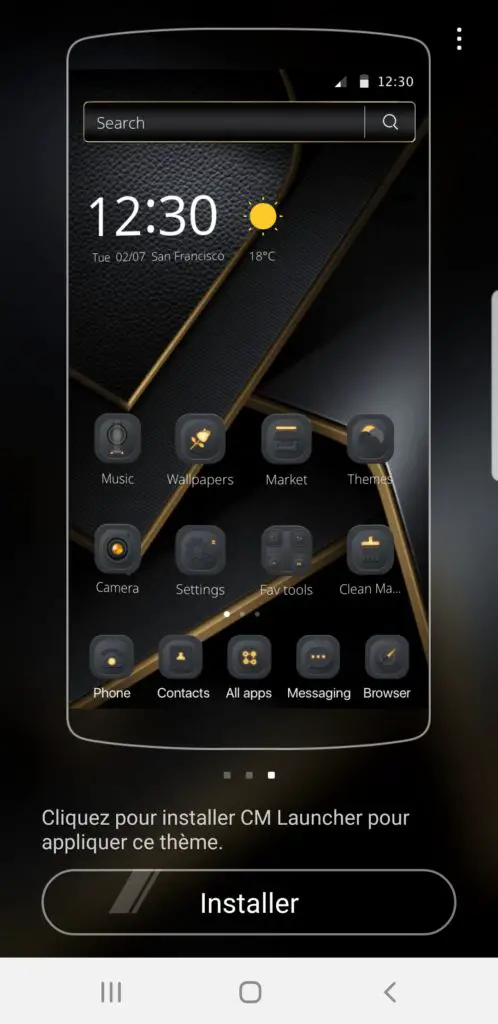Le thème d’un Google Pixel 7 va être l’ensemble qui comprend le fond d’écran, les icônes, les widgets ou la police que l’on pourra mettre en place ou paramétrer sur son mobile . Effectivement des fois, on est blasé du thème d’origine sur notre mobile Android. On désirerait personnaliser son mobile afin de personnaliser les couleurs, les widgets, placer un thème plus sombre ou juste personnaliser la couleur de la police des messages. Pour commencer les étapes nécessaires pour personnaliser le thème via l’écran d’accueil, ensuite via les paramètres pour terminer à l’aide d’une application. Vous découvrirez tutorial pour appliquer un thème foncé sur votre Google Pixel 7. Pour finir les étapes nécessaires pour remettre le thème par défaut.
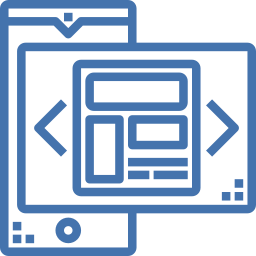
Comment faire pour personnaliser le thème sur Google Pixel 7?
Vous trouverez diverses façons de personnaliser le thème sur un Google Pixel 7. Vous pouvez le personnaliser directement de la page d’accueil, ou des réglages ou passer par une application smartphone. On va vous exposer chaque technique afin de vous guider dans la personnalisation du thème afin de changer de design, de couleur ou passé d’un mode thème foncé à un thème clair. Si vous voulez juste changer la couleur des bulles messages sur votre Google Pixel 7, consultez notre article.
Comment faire pour personnaliser le thème sur Google Pixel 7 en passant par la page d’accueil
Pour changer un thème, l’une des méthodes les plus simples et de passer par votre accueil. Vous n’avez qu’à respecter ces étapes:
- Cliquez ensuite longuement sur un endroit sans applications de votre page d’accueil
- Appuyez sur thème
- En second lieu choisir le thème de votre choix
- On peut trouver des thèmes payants et des thèmes gratuits
- Vous n’avez qu’à le télécharger
- Installez le thème et voilà vous avez à disposition un nouveau thème sur Google Pixel 7 avec de nouveaux coloris et paramètres
Changer le thème via les paramètres de votre mobile Android
Vous avez la possibilité de paramétrer votre thème sur votre Google Pixel 7 grâce à ses préférences de votre mobile. Suivez les étapes ci-après pour personnaliser le thème:
- Allez dans les paramètres de votre mobile Android, représentés via une roue crantée
- Appuyez sur Fonds d’écran et thèmes ou juste la catégorie thème
- En second lieu appuyez sur le thème désiré.
- Si votre mobile Android ne permet que le thème par défaut, il faudra aller dans Google playstore pour en télécharger un nouveau, pour cette raison consultez la question suivant.
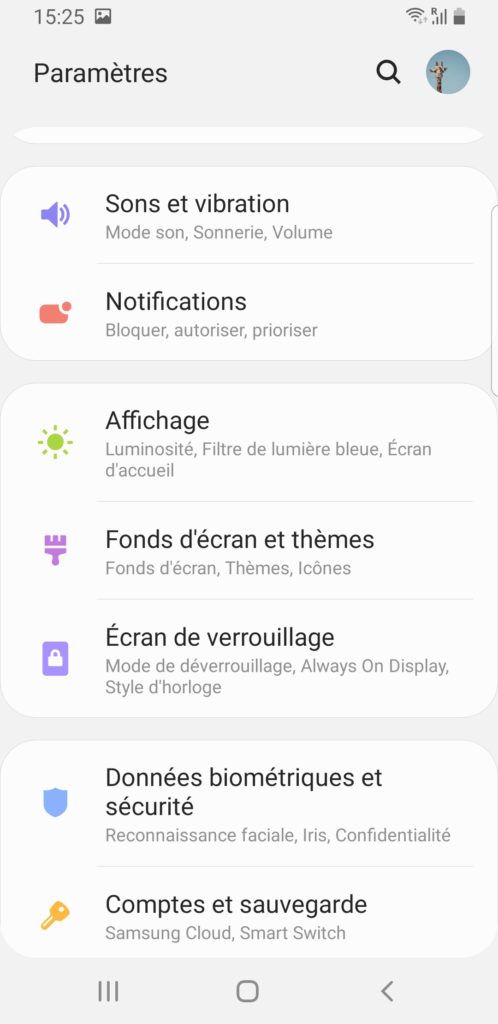
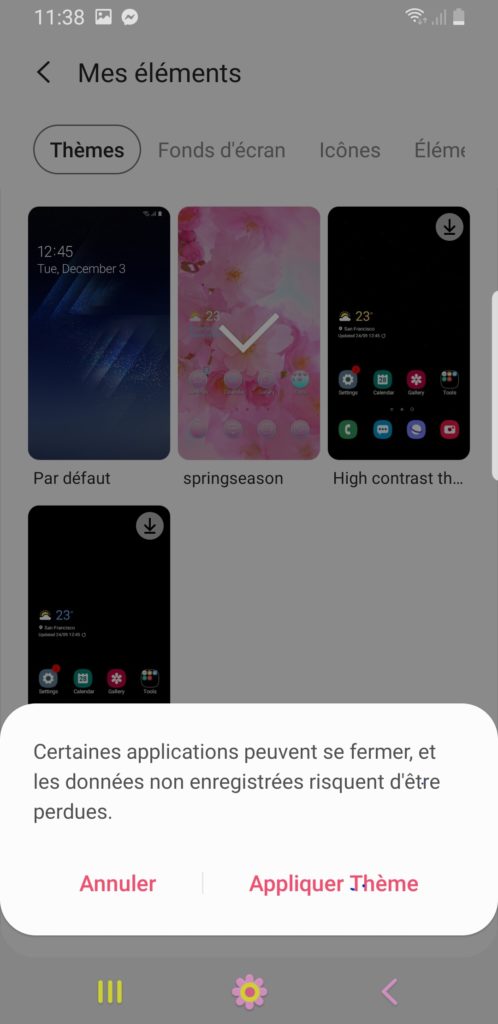
Changer le thème de votre Google Pixel 7 à l’aide d’une appli
Effectivement pour personnaliser un thème, c’est facile d’installer une appli qui vous proposera de paramétrer le thème présent sur votre Google Pixel 7. Pour cela, il faudra aller dans Google playstore et tapez thème dans la barre de recherche.
Gold Black Business Theme
Gold Black Business Theme va être une application qui vous met à disposition un thème en couleur noire et or. Vous n’avez qu’à la télécharger et dans un second temps de appuyez sur l’icône créée sur votre écran. Il vous proposera de régler et d’installer ce thème comme thème par défaut sur votre Google Pixel 7. Il va être simple avec cette application de changer le fond d’écran, de personnaliser l’affichage des icônes,….
Changer le thème par défaut en thème foncé?
Pour personnaliser le thème par défaut en thème sombre sur Google Pixel 7, il faudra aller dans les préférences et ensuite appuyez sur Thème. Si votre mobile Android met à disposition des thèmes aux contrastes élevés, il vous sera présenté. En général le terme sera thème à contraste élevé ou High Contrast Theme.
De quelle façon revenir au thème par défaut sur Google Pixel 7?
Pour revenir au thème par défaut, la manipulation va être très très simple. Vous n’avez qu’à vous diriger dans vos préférences. Nous expliquons entièrement les étapes à respecter pour remettre le thème par défaut sur Google Pixel 7 dans un autre article.
Si vous cherchez d’autres solutions sur votre Google Pixel 7, nous vous invitons à consulter les tutos de la catégorie : Google Pixel 7.