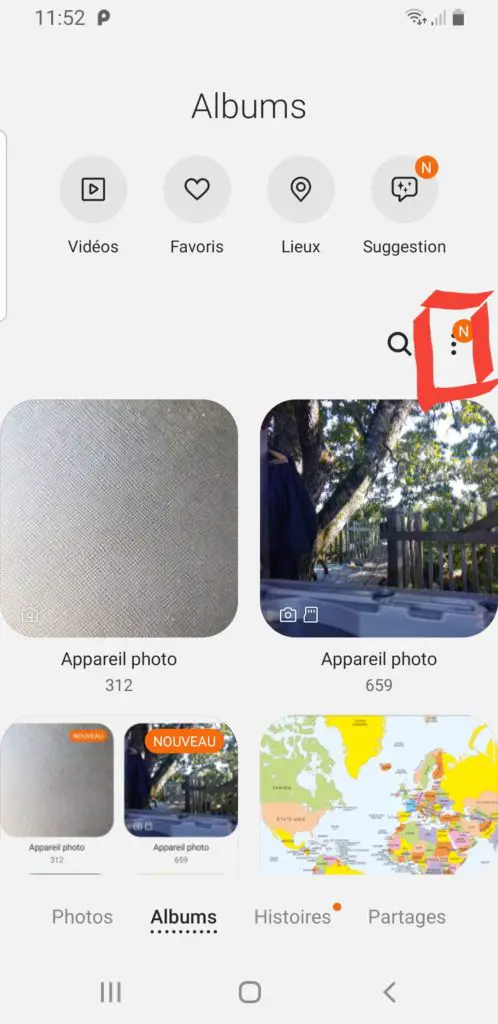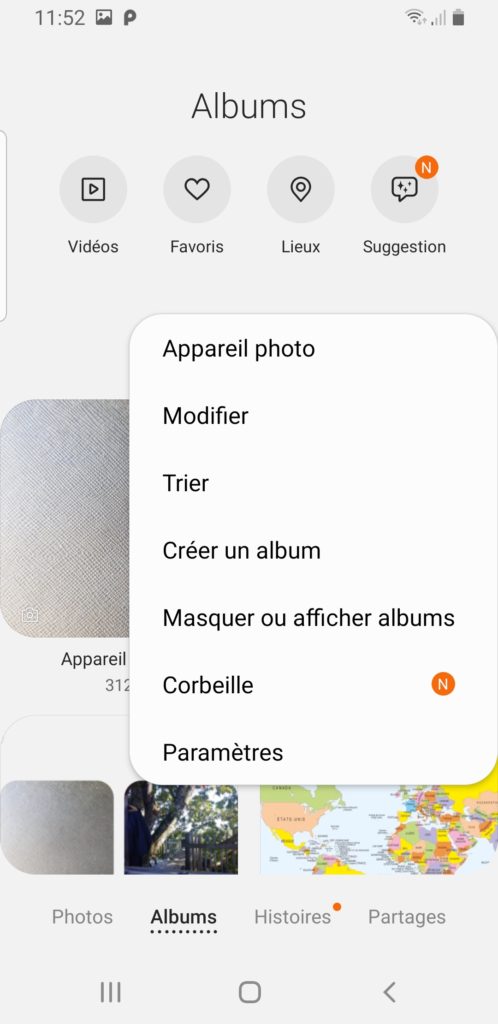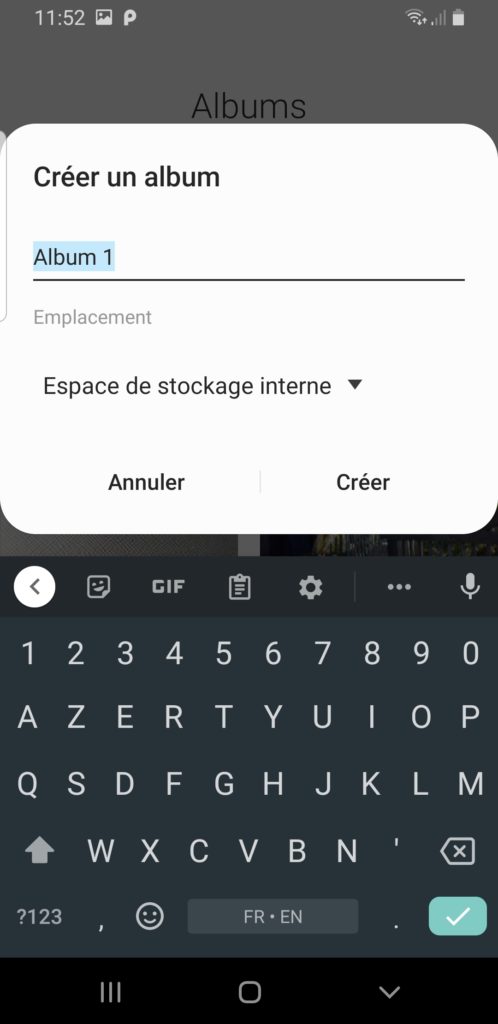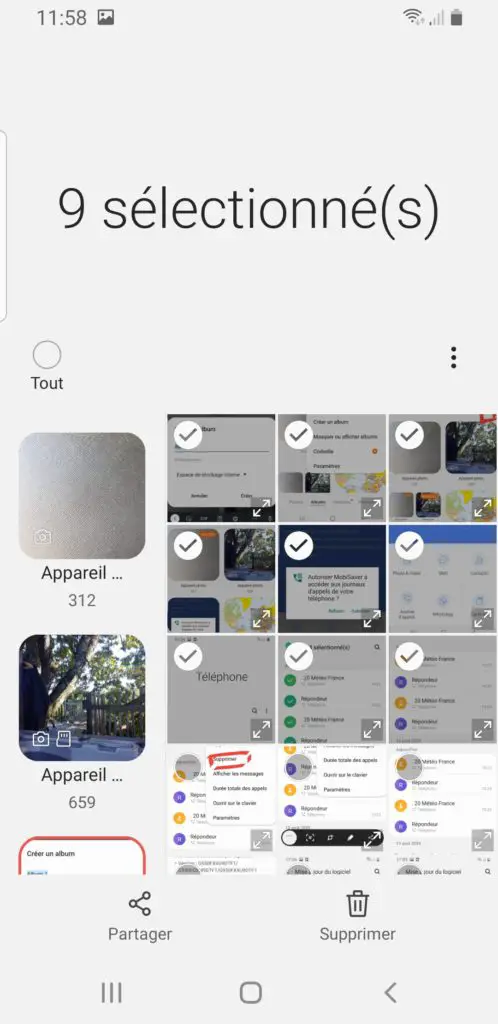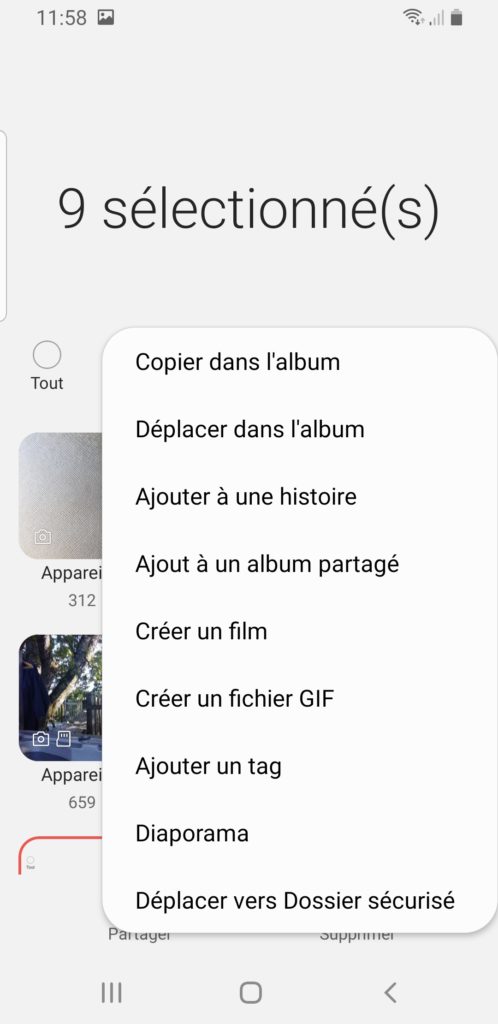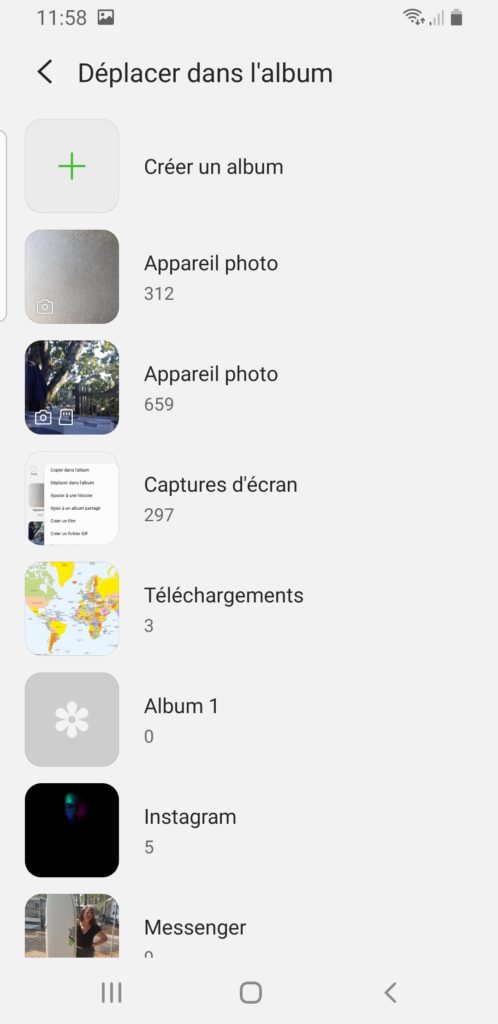Vous avez énormément de photos sur votre Samsung Galaxy A42 et vous voulez les ranger un peu. La solution sera de créer des albums personnalisés pour ainsi déplacer vos photos vers chaque album dédié. Dans l’hypothèse où vous ne savez pas comment créer un nouvel album photos sur Samsung Galaxy A42 ou bien déplacer vos images vers cet album sur un appareil android, notre article va vous guider. Dans un premier temps vous verrez ce qu’il faut faire pour créer un nouvel album dans votre Samsung Galaxy A42 et le renommer. Pour finir ce qu’il faut faire pour déplacer des photos d’un album vers le nouvel album. Pour terminer comment pouvez-vous faire pour créer un album privé.
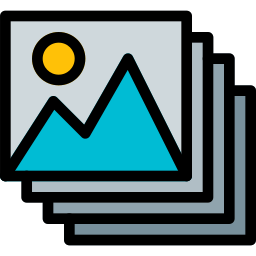
Comment créer un nouvel album photos sur un Samsung Galaxy A42?
Dans le but de mieux optimiser votre Galerie Photos, c’est fort avisé de créer des albums. Les albums photos sur android peuvent permettre de classer les images par groupes.
Albums créés automatiquement dans votre Samsung Galaxy A42
Ces albums seront souvent créés automatiquement par Android. Votre smartphone aura souvent des albums particuliers à votre activité. C’est à dire que des albums seront créés au regard des applications ou bien de l’usage de votre smartphone. Pour être plus clair, on peut trouver dans votre Samsung Galaxy A42 des albums photos ou bien vidéos comme par exemple:
- un album lié à votre Caméra
- un album lié à Facebook ou bien Messenger
- un album de photos, vidéos Whatsapp
- un album de Screenshot
- un album lié à Instagram
- un album lié aux téléchargements d’images
Ce qu’il faut faire pour créer un album personnalisé sur un Samsung Galaxy A42?
Créer un album photos ou bien clips vidéo pour pouvoir mieux organiser votre Galerie, c’est super facile. Suivez ces démarches:
- Ouvrez l’application Galerie
- Puis sélectionnez Album
- Ensuite sélectionnez le Menu ou bien les 3 points noirs en haut à droite
- Puis sélectionnez Créer un nouvel album
- Définissez le nom du nouvel album et son emplacement de stockage (mémoire interne ou carte SD)
- Puis cliquez sur Créer
- Ca y est l’album est créé
Ce qu’il faut faire pour déplacer les photos ou clips vidéo de votre Samsung Galaxy A42 vers un album personnalisé?
le nouvel album conçu ne contiendra aucune photos ou vidéos. Pour pouvoir déplacer des vidéos de l’album principal de la galerie vers un album personnalisé, c’est très facile vous aurez deux méthodes pour ajouter des photos dans votre nouvel album:
Déplacer des photos de l’album principal
- Ouvrez l’album Caméra ou bien Appareil photo de votre Samsung Galaxy A42
- Faire un appui long sur une photo ou bien vidéo
- Des petits ronds apparaîtront, qui correspondra à la Sélection. sélectionnez toutes les photos que vous voulez rajouter dans votre nouvel album
- Une fois toutes les photos sélectionnées, sélectionnez le menu en haut à droite
- Et sélectionnez Déplacer vers un autre album
Ajouter des photos ou bien vidéos directement avec le nouvel album
En effet, pour ajouter des photos directement avec le nouvel album photo, c’est assez facile. Cette méthode marche quand l’album est vide. Afin de faire cela sélectionnez l’album. Puis sélectionnez Ajouter des photos, et Sélectionner les images que vous voulez ajouter à cet album.
Comment faire pour créer un album privé dans votre Samsung Galaxy A42?
En effet pour cacher des photos ou vidéos sur votre Samsung Galaxy A42, il existe des solutions. Lisez notre article.
Parfois en sélectionnant les photos que vous voulez sécuriser, il vous sera proposé de transférer vers un dossier sécurisé . Afin de faire cela, il faudra créer un compte.
Que faire si jamais vous avez supprimé accidentellement un album cliché?
Parfois il arrive qu’on clique un peu trop vite sur supprimer. Comment faire pour retrouver un album supprimé sur android? Nous avons détaillé tout un article sur les solutions de récupération de photos ou vidéos supprimées sur un téléphone Samsung Galaxy A42.
Si jamais vous souhaitez d’autres solutions sur votre Samsung Galaxy A42, vous pouvez explorer les tutoriels de la catégorie : Samsung Galaxy A42.