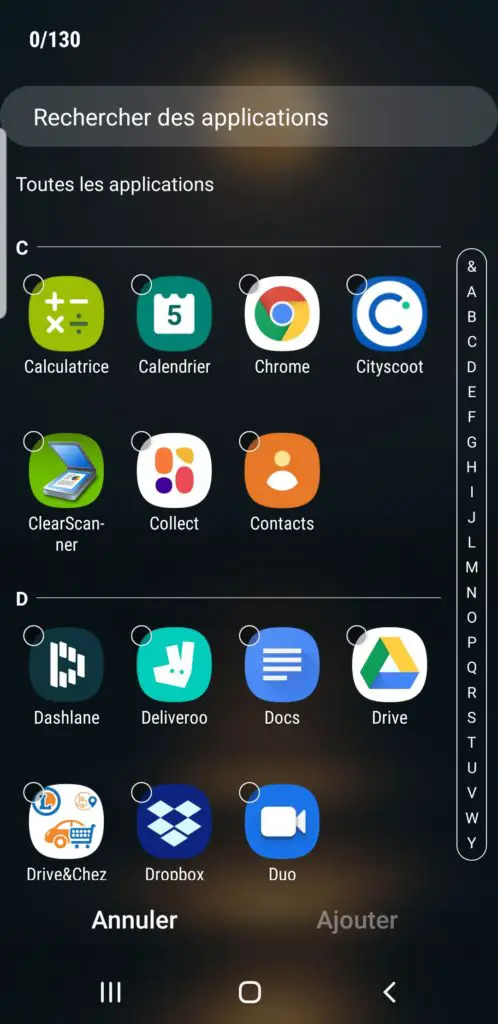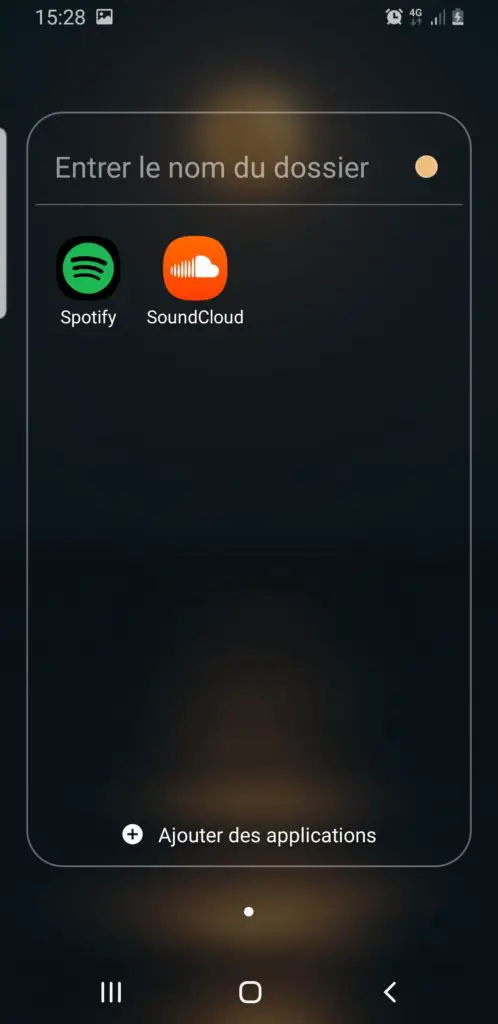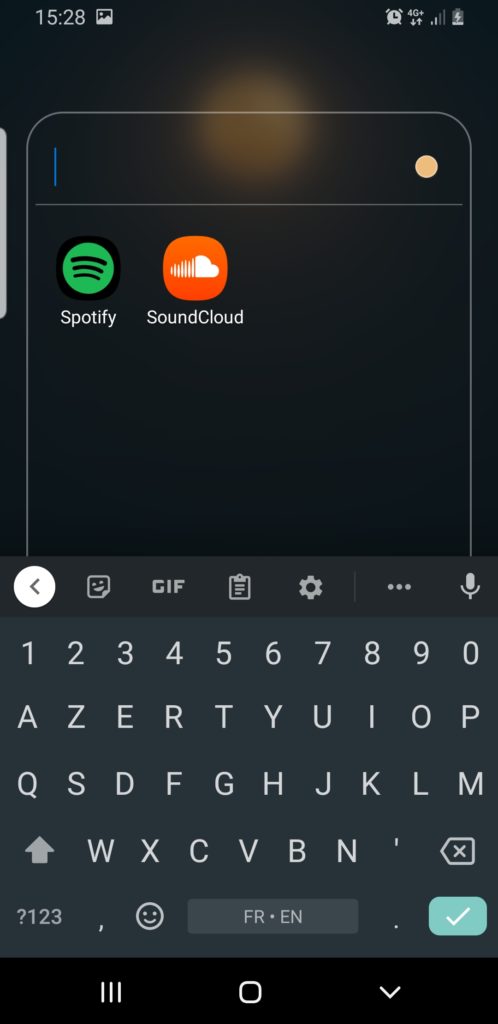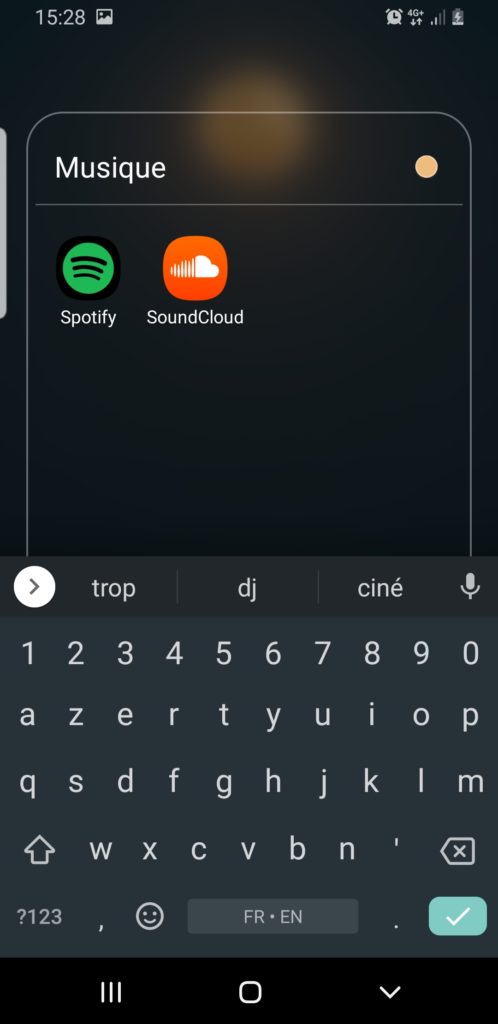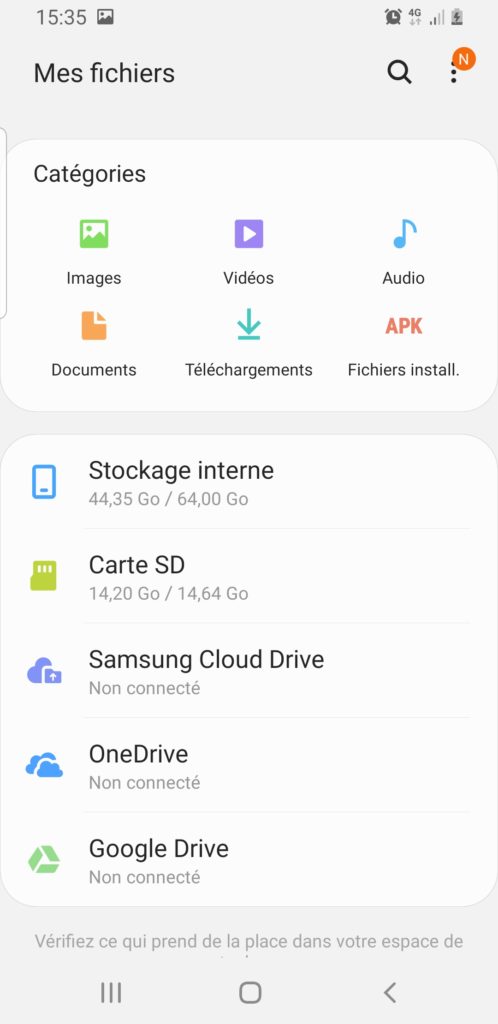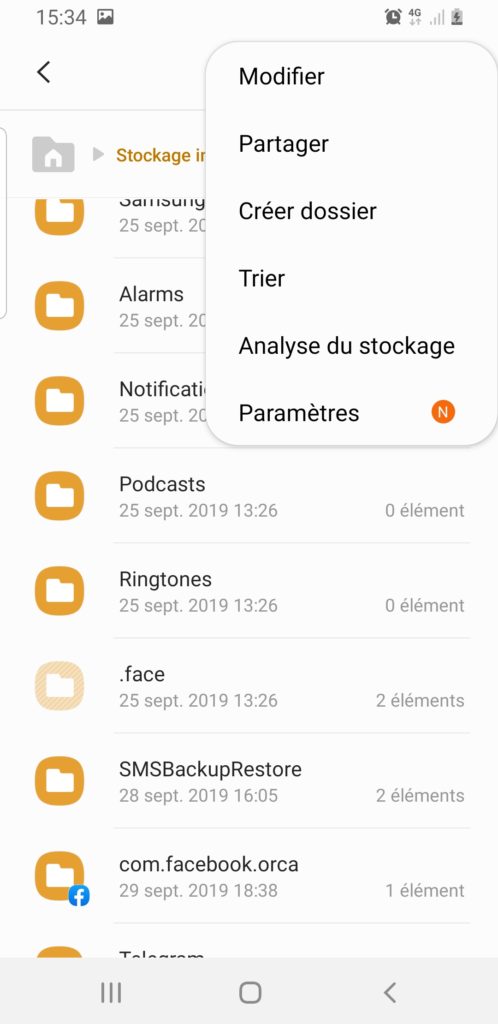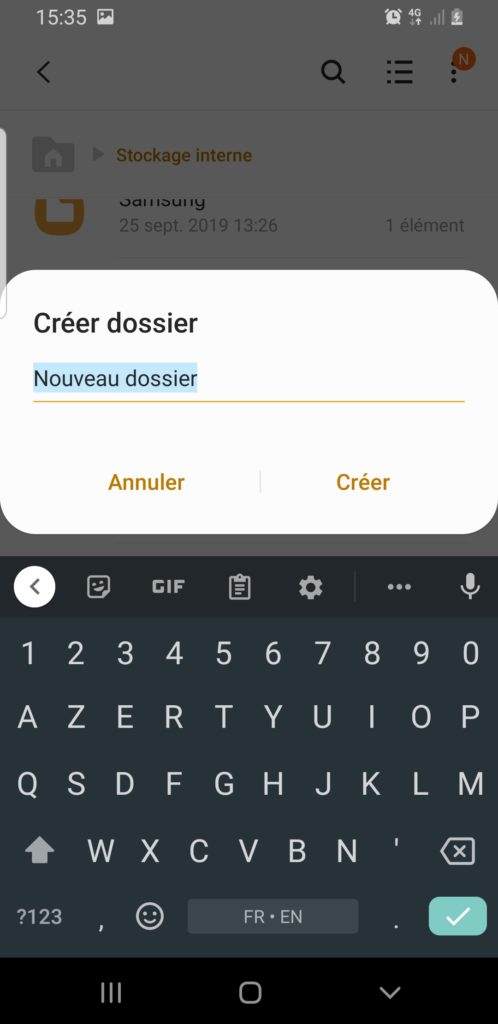Vous possédez trop d’applications sur l’accueil de votre Samsung Galaxy Z Fold et vous avez envie de les trier un peu. Rassembler les applications en dossier sera réellement plus plaisant. Avec cet article, on va vous expliquer comment créer un nouveau dossier dans votre Samsung Galaxy Z Fold et regrouper les applications ensemble. Par la suite vous apprendrez comment renommer ce nouveau dossier. Dans un deuxième temps apprenez comment créer un dossier dans le stockage de votre Samsung Galaxy Z Fold. Pour terminer nous allons voir de quelle manière retirer un dossier que vous avez créé sur l’accueil.
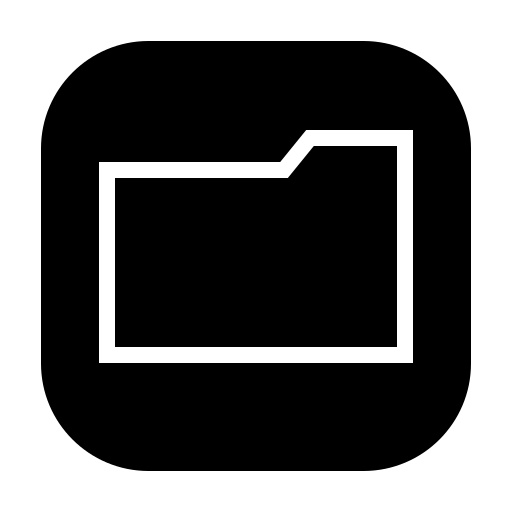
Comment faire pour créer un nouveau dossier d’applications sur Samsung Galaxy Z Fold?
Toutes les applications seront par défaut placées sur l’accueil de votre Samsung Galaxy Z Fold. Si on dispose de beaucoup d’applications, ces applications pourront assez vite saturer la page d’accueil. C’est conseillé de regrouper les applications qui vont être du même intérêt ensemble. Notamment regrouper les applications de musique ensemble. De cette façon pour créer un nouveau dossier sur votre accueil, lisez le tutoriel suivant:
- Sur l’accueil de votre Samsung Galaxy Z Fold, effectuez un appui long sur une appli
- Tout en gardant l’appui, vous pouvez faire glisser l’appli sur une autre application que vous désirez regrouper
- Lâchez quand les 2 applications seront regroupées ensemble
Ça y est vous avez créer un nouveau dossier sur l’accueil de votre Samsung Galaxy Z Fold pour réunir les 2 applications ensemble.

Pour pouvoir ajouter des nouvelles applications dans ce nouveau dossier, vous avez 2 solutions:
- soit vous cliquez sur le dossier et en bas du dossier, cliquez sur Ajouter des applications
- soit vous faites un appui sur une autre application et vous la glissez dans le dossier
Comment faire pour renommer ce nouveau dossier d’applications?
Pour pouvoir renommer le dossier , vous allez devoir vous rendre dans le nouveau dossier que vous avez conçu. Lorsque vous êtes dans le dossier, vous verrez en haut du dossier la phrase « Entrer le nom du dossier », cliquez dessus. Et tapez le nom du dossier et confirmer.
Pour modifier la couleur du dossier , sélectionnez le point blanc en haut à droite du dossier et sélectionnez la couleur du dossier voulue.
Supprimer un dossier de l’écran d’accueil
Pour pouvoir supprimer un dossier de l’accueil de votre Samsung Galaxy Z Fold, vous avez 2 options.
- La toute première sera de retirer entièrement le dossier: effectuez un appui long sur l’icône du dossier et cliquez sur Supprimer . Cette option N’effacera pas l’ensemble de vos applications.
- La deuxième option sera de sortir chaque application de ce dossier en les faisant glisser hors du dossier. Procéder à un appui long sur chaque icône d’appli et sortez-là. Lorsque vous allez avoir sorti l’avant dernière application, le dossier se supprimera directement. La dernière application présente dans le dossier va être présente d’office sur l’accueil.
Comment créer un nouveau dossier dans la mémoire de votre Samsung Galaxy Z Fold?
Si on parle de créer un dossier, on parle aussi des dossiers dans la mémoire de votre Samsung Galaxy Z Fold. Effectivement, il est possible d’ajouter des dossiers dans votre Samsung Galaxy Z Fold. Pour pouvoir créer un nouveau dossier, vous allez devoir suivre les indications ci-dessous :
- Rendez-vous dans le dossier Mes fichiers
- Et dans l’espace de stockage désiré, soit la carte SD soit le stockage interne
- Par la suite cliquez sur le menu, symbolisé par les 3 points
- Et cliquez sur Créer dossier
- Par la suite renommer le nouveau dossier et cliquez sur Créer
Comment faire pour créer un nouveau dossier photos sur Samsung Galaxy Z Fold?
Votre Samsung Galaxy Z Fold génère par défaut des albums photos (Caméra, Capture d’écran, Facebook, Instagram,.. ). Malgré tout si vous souhaitez créer votre propre dossier photos sur votre Samsung Galaxy Z Fold et sélectionner ce qu’il contient, consultez notre article.
Si vous souhaitez d’autres infos sur votre Samsung Galaxy Z Fold, vous pouvez regarder les tutoriels de la catégorie : Samsung Galaxy Z Fold.