Vous essayez de trouver par quel moyen insérer la carte SIM dans votre Google Pixel 4. En effet, vous devez changer de SIM ou encore vous avez changé d’opérateur ou bien vous avez perdu votre SIM. Dans ce tutoriel vous découvrirez par quel moyen ouvrir le tiroir SIM de votre Google Pixel 4, par la suite dans quel sens insérer votre carte SIM. Par la suite découvrez par quel moyen activer votre carte SIM. En second lieu vous découvrirez par quel moyen enlever le verrouillage de votre carter SIM. A la fin de cet article découvrez par quel moyen retirer la carte SIM de votre smartphone Android.
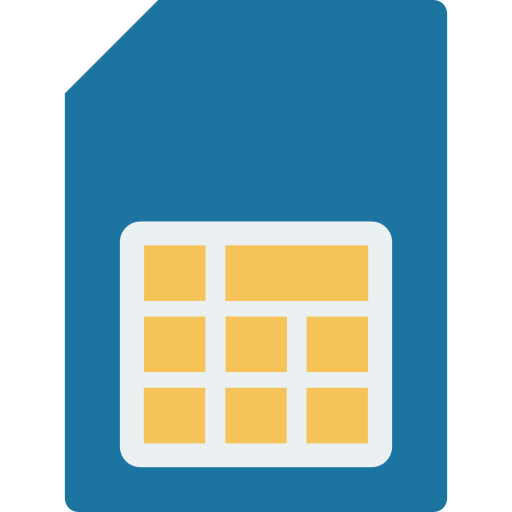
Quelle est la méthode pour ouvrir le tiroir SIM de votre Google Pixel 4?
Pour ouvrir le compartiment où sera la SIM, il vous suffira d’un trombone ou encore du petit objet en métal. Sur un des côtés de votre android vous pourrez voir un petit encadré à côté duquel vous devriez avoir un petit trou. Il faut insérer le trombone dans ce trou et appuyez assez fort. Le tiroir SIM et SD s’ouvrira. Retirez doucement le tiroir de la fente.

Quelle est la méthode pour insérer la carte SIM sur Google Pixel 4?
En effet, il ne sera pas systématiquement facile de savoir dans quel sens mettre la carte SIM et dans quel endroit. Quand vous devriez avoir ouvert cet emplacement SIM et SD de votre Google Pixel 4, vous devrez insérer la carte SIM au bon endroit. Nous découvrirons quelle carte SIM correspond à votre Google Pixel 4.
La démarche pour mettre la carte SIM à l’intérieur de votre Google Pixel 4
Vous devrez ouvrir l’emplacement SIM comme détaillé dans le chapitre précédemment décrit. La puce de la carte SIM doit arriver en contact avec le téléphone une fois le compartiment refermé. La méthode la plus simple sera de respecter la forme de l’emplacement consacré à votre Nano-SIM ou encore Micro-SIM .

Quelle est la méthode pour activer la carte SIM dans votre Google Pixel 4?
Dès que vous mettez une carte SIM, en général votre android reconnaît directement l’insertion d’une nouvelle carte SIM. Parfois il vous sera demandé le code PIN de la carte. Si cette carte est neuve alors le code PIN sera 0000 , autrement le code sera celui que vous avez défini antérieurement.
Que faut-il faire au cas où ma carte SIM n’est pas reconnue dans mon Google Pixel 4?
- Il faut commencer par regarder que vous avez installé la carte SIM dans le bon sens
- Puis redémarrer votre Google Pixel 4
Si votre Google Pixel 4 ne reconnaît toujours pas votre SIM, alors allez dans les paramètres de votre Google Pixel 4. Puis cliquez sur Connexions ou encore Cartes SIM et réseaux mobiles , puis Gestion des cartes SIM . Sélectionnez par la suite la carte SIM et activez-la.
Parfois vous souhaitez activer la double SIM sur votre Google Pixel 4, n’hésitez pas à consulter notre article.
Quelle est la méthode pour supprimer le verrouillage de la carte SIM?
Pour supprimer le verrouillage de la carte SIM, c’est assez facile:
- Allez dans les paramètres de votre Google Pixel 4
- Effectuez un slide vers le bas le menu
- Sélectionnez Données biométriques et Sécurité ou encore Sécurité ou encore Sécurité et confidentialité
- Puis sur Autres paramètres de sécurité
- Puis cliquez sur Définir Verrouillage SIM ou encore Cryptage et référence
- Décochez Verrouillage de la carte SIM
Quelle est la méthode pour enlever la carte SIM de votre Google Pixel 4?
Si vous souhaitez retirer une carte SIM, vous allez devoir réaliser l’inverse. Utilisez l’outils d’éjection afin d’ouvrir le tiroir où se situe les carte SIM et SD. Replacez le compartiment dans le même sens qu’en l’ouvrant.
Si jamais vous souhaitez désactiver la carte SIM sans l’enlever, rendez-vous dans les les paramètres de votre Google Pixel 4. Puis cliquez sur Connexions ou encore Cartes SIM et réseaux mobiles , puis Gestion des cartes SIM . Sélectionnez ensuite la carte SIM à désactiver et décocher.
Dans le cas où vous êtes à la recherche d’autres infos sur votre Google Pixel 4, vous pouvez explorer les autres pages de la catégorie : Google Pixel 4.
