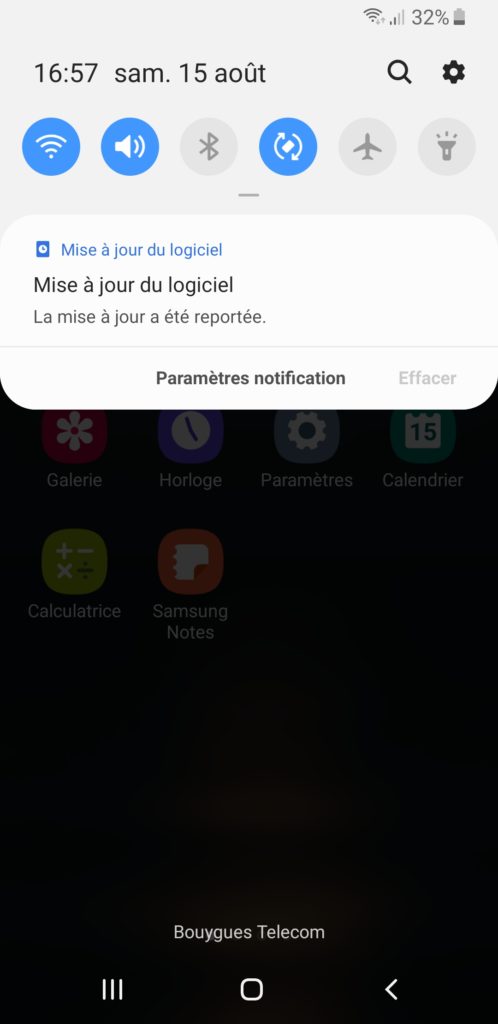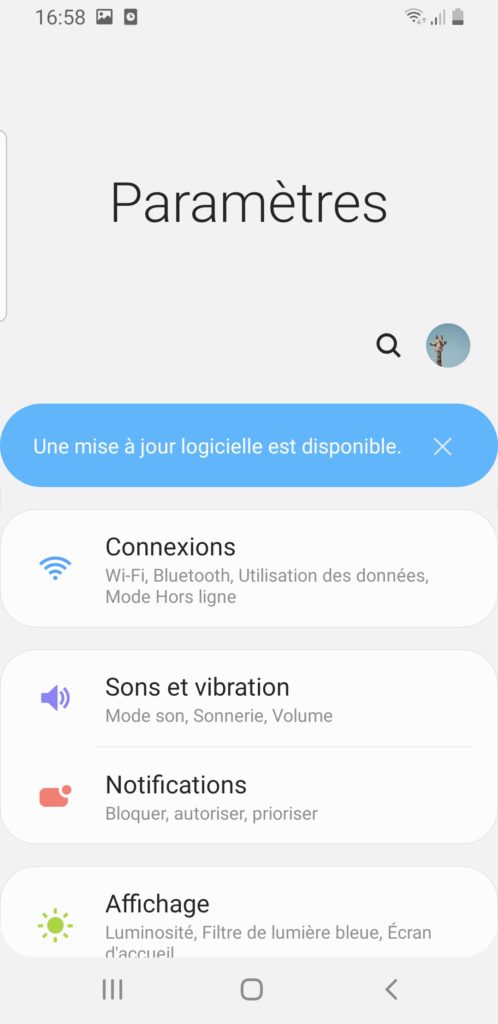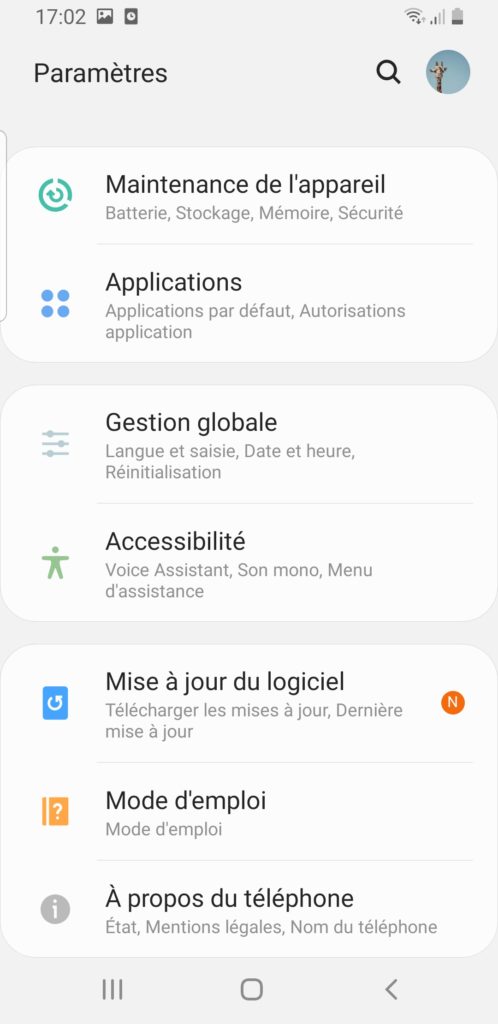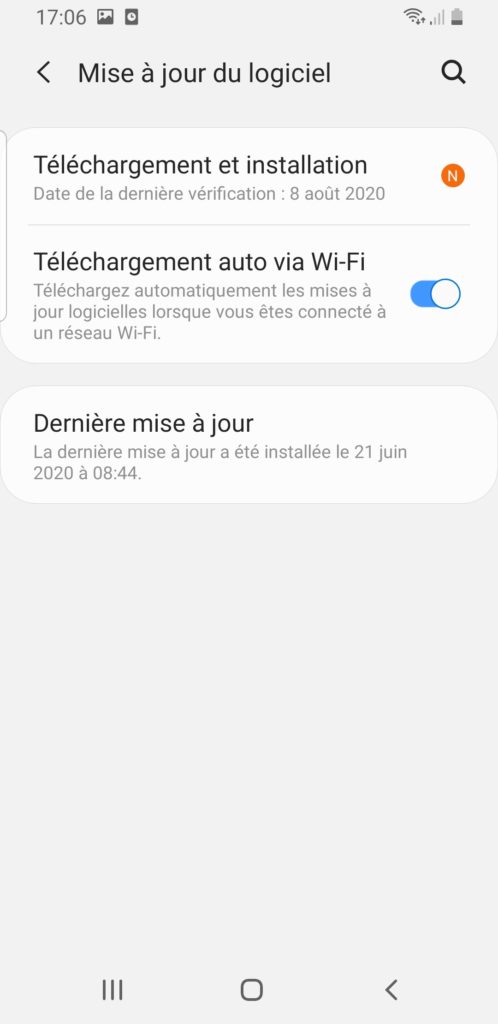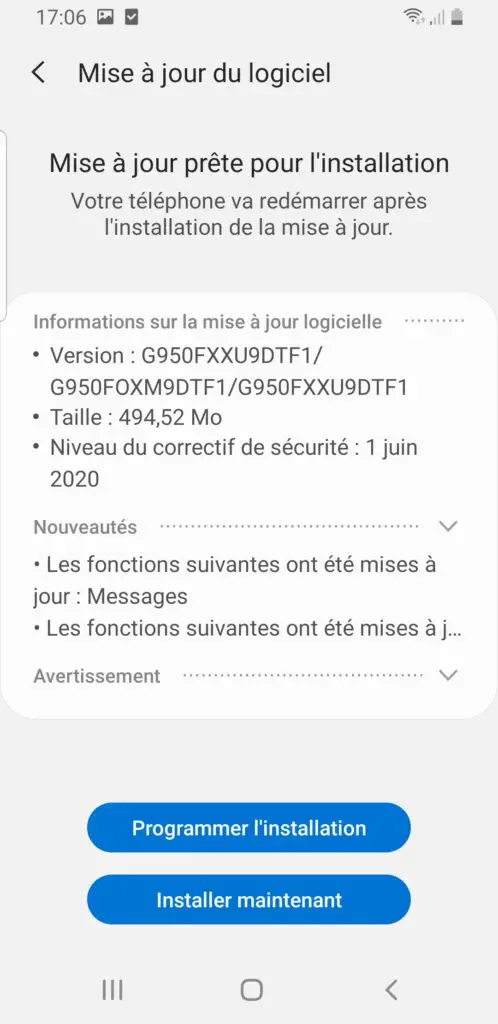Pour optimiser le fonctionnement de votre Google Pixel 4, il va être par moment important de mettre à jour votre version Android. Quelques applications exploitent les dernières versions d’OS, ainsi il va être nécessaire de mettre à jour votre smartphone. Néanmoins quand faut-il effectuer cette mise à jour? Et puis comment est-il possible de faire la mise à jour d’Android sur Google Pixel 4? Vous verrez aussi que faire une mise à jour d’android manuellement ou sans Wifi.
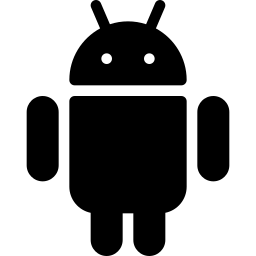
Pourquoi mettre à jour Android sur Google Pixel 4?
Avoir la dernière version de l’OS pourra sembler inutile. Néanmoins cela sera indispensable de mettre à jour votre Google Pixel 4 pour qu’il possède la dernière version Android. Dans les mises à jour, il va être apporté des correctifs. Les correctifs seront des corrections apportées au système d’exploitation afin d’éviter des bugs ou erreurs constatés sur les anciennes versions. La mise à jour va apporter des nouvelles fonctions. Chaque téléphone Android possède à peu près la même version Android. Ensuite chaque constructeur va apporter sa sur-couche, avec son design, ses menus, ses fonctions propres à votre Google Pixel 4.
Certaines applications exploitent la dernière version Android pour fonctionner. Au cas où plusieurs applications ne marchent pas bien, c’est peut être du à l’absence de mise à jour d’Android sur votre Google Pixel 4.
Comment faire pour mettre à jour Android sur Google Pixel 4?
Pour réaliser la mise à jour de la dernière version Android, il faut avoir assez de batterie et être connecté en Wifi (utilisation de datas importantes environ 500 Mo). Vous ne perdrez aucune information pendant la mise à jour (clichés, contacts, textos,… ).
Quand faut-il faire la mise à jour de mon Google Pixel 4?
La mise à jour vous est présenté automatiquement par votre Google Pixel 4. Il vous sera notifié qu’une mise à jour va être dispo dans les notifications. Il vous suffit d’appuyer dessus et de suivre les instructions. Dans l’hypothèse où aucune notification ne vous est présenté, consultez les étapes du chapitre ci-dessous.
Quelles sont les étapes pour effectuer la mise à jour d’android sur smartphone Google Pixel 4 ?
Les étapes pour ainsi mettre à jour votre Google Pixel 4 se trouveront être faciles:
- Allez dans les paramètres de votre Google Pixel 4
- Ensuite allez dans A propos du téléphone / A propos de l’appareil / Mise à jour du logiciel
- Ensuite cliquez sur Téléchargement et installation , si jamais vous avez allumé le téléchargement automatique par Wi-fi, en règle générale la mise à jour sera déjà téléchargé sinon il vous sera proposé de rechercher les dernières mises à jour.
- Puis sélectionnez:
- Installer maintenant
- ou Planifier l’installation : tout cela vous permettra de programmer l’installation de la mise à jour, lorsque vous ne vous servez pas de votre smartphone, notamment pendant la nuit
- Votre Google Pixel 4 s’éteindra pour installer la mise à jour, puis redémarrera.
- Et voilà la mise à jour d’Android est faite.
Comment mettre à jour manuellement votre Google Pixel 4?
Plusieurs smartphones ne permettent pas la mise à jour directement sur votre smartphone. Vous allez devoir vous rendre sur le site internet duconstructeur de votre Google Pixel 4. En règle générale les constructeurs proposent les dernières ROM et sont téléchargeables.
Comment mettre à jour Android sans wifi sur Google Pixel 4?
Pour mettre à jour votre version Android sans Wifi, les étapes seront les mêmes que dans le chapitre décrit plus haut. Votre téléphone utilisera à ce moment-là votre connexion internet. Tout cela pourra utiliser pas mal de data (environ 500 Mo). Dans l’hypothèse où vous possédez un forfait limité, préférez les mises à jour sur votre Google Pixel 4 lorsque vous êtes connectés à un réseau Wifi.
Parfois il va être assez compliqué de télécharger la mise à jour sans Wifi. L’autre option va être de télécharger la mise à jour sur votre ordinateur avec la connexion internet de votre Google Pixel 4 (partage de réseau ou Point d’accès mobile ). Si vous ne savez pas comment activer le partage de connexion en USB sur Google Pixel 4, consultez notre article. Et ensuite vous allez devoir connecter votre Google Pixel 4 à votre ordinateur en USB. Il est nécessaire de passer par le logiciel du contructeur de votre Google Pixel 4 pour pouvoir transférer cette mise à jour.
Dans l’éventualité où vous cherchez d’autres solutions sur votre Google Pixel 4, nous vous invitons à regarder les tutos de la catégorie : Google Pixel 4.