Mettre 2 applis au niveau du même écran de votre Samsung Galaxy J1 sera faisable. En effet cela est fort pratique de pouvoir consulter 2 informations simultanément venant de 2 applis. Ça vous permet en effet de regarder une vidéo Youtube et d’envoyer un mail mais aussi d’écrire un mot sur Facebook et de changer de musique sur Spotify. Cette option multitâche sera accessible sur les téléphones android.
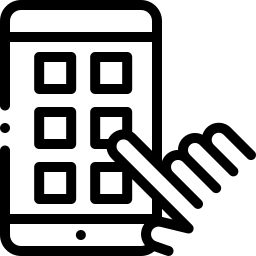
Comment diviser votre écran de votre Samsung Galaxy J1 en 2?
Diviser un écran en 2 sur Android pourra être pratique pour voir 2 applications simultanément, écrire un mail et se documenter simultanément,… En gros vous allez vouloir afficher en mode partagé l’écran.
Etapes pour diviser un écran Android en 2:
- Appuyer sur le bouton de changement d’application de votre Samsung Galaxy J1 (souvent symbolisé par un carré) ou bien faites un geste de balayage vers le haut: le but sera d’avoir la vue multifenêtre.
- Cliquez de façon prolongée sur le sigle d’une des 2 applis que vous souhaitez avoir sur votre écran ou bien sur les 2 petits rectangles.
- Choisir l’option Écran Divisé ou bien Ouvrir en affichage fractionné : l’application restera fixée en haut de l’écran
- Choisissez la deuxième app qui viendra partager l’écran en balayant de gauche à droite ou bien l’inverse: l’autre app sera placée en bas de votre écran
Changer la disposition des applis
Pour échanger la place des 2 applis, il faut juste cliquez sur la ligne séparatrice et choisissez le sigle où vous trouverez deux flèches qui se croisent.
Modifie la taille d’affichage des application en affichage fractionné
Si vous voulez qu’une des 2 applis affichées en mode fractionné soit plus grande que l’autre, il vous suffit de maintenir appuyer avec le doigt la ligne centrale et de la déplacer selon la taille souhaitée.
Comment faire pour supprimer le double écran sur Samsung Galaxy J1?
Pour remettre votre écran en vision unique sur une seule application, il faudra prendre la ligne centrale qui sépare les 2 applis et de la monter vers le haut ou bien le bas en fonction de l’appli que vous souhaitez afficher.
Dans le cas où vous voulez d’autres infos sur votre Samsung Galaxy J1, vous pouvez jeter un oeil sur les tutos de la catégorie : Samsung Galaxy J1.
