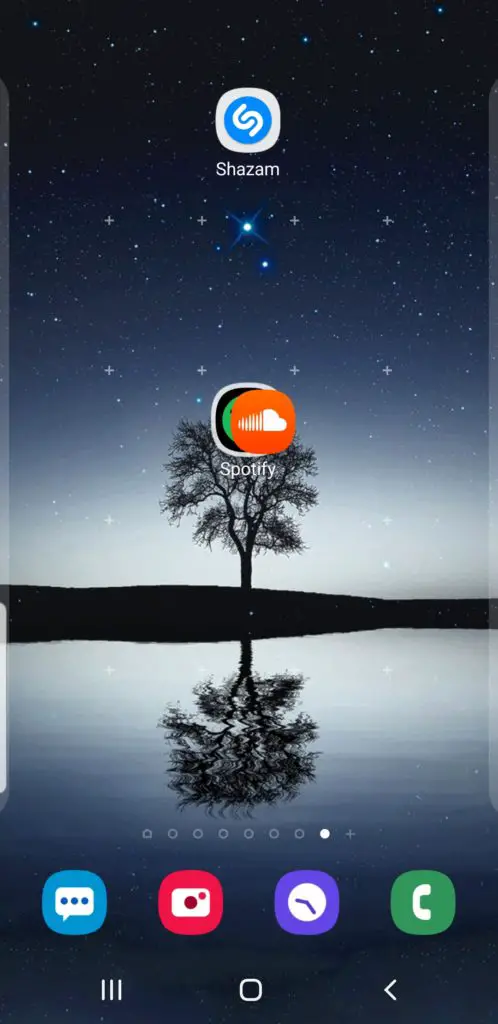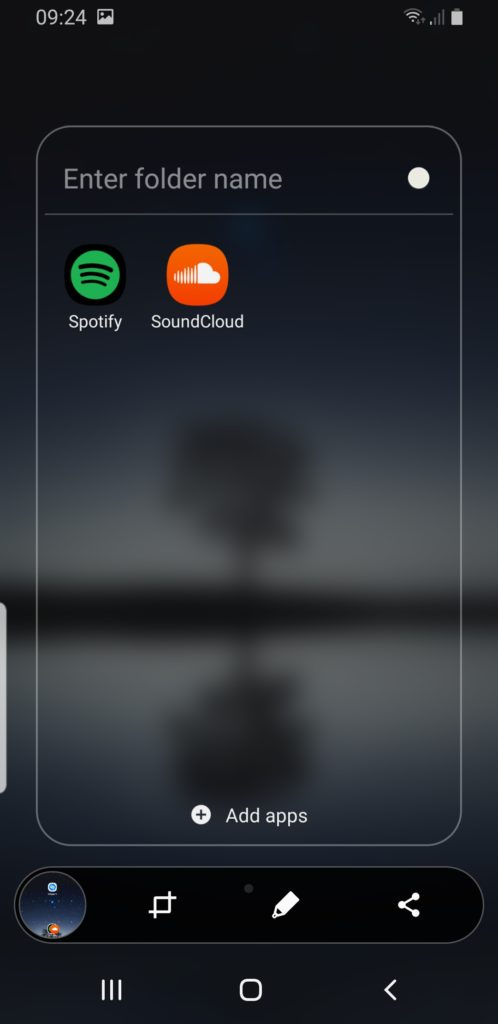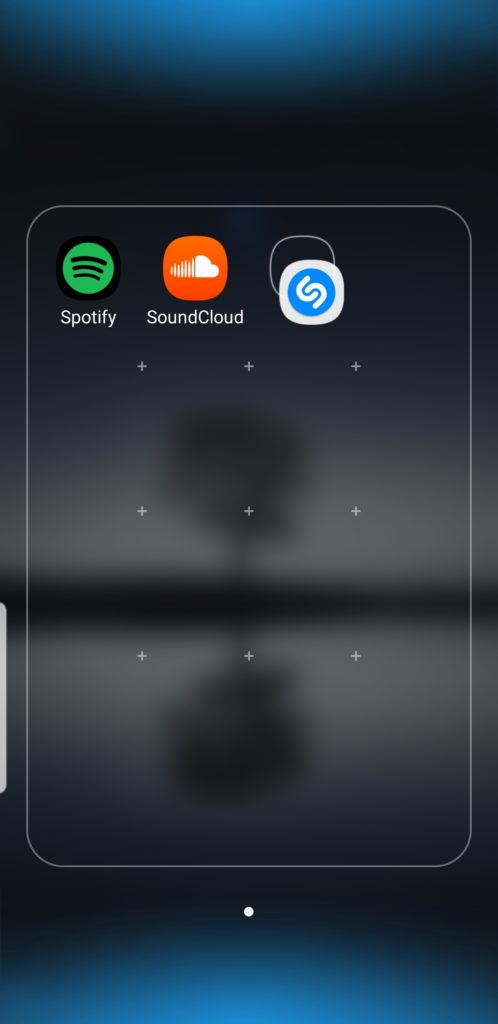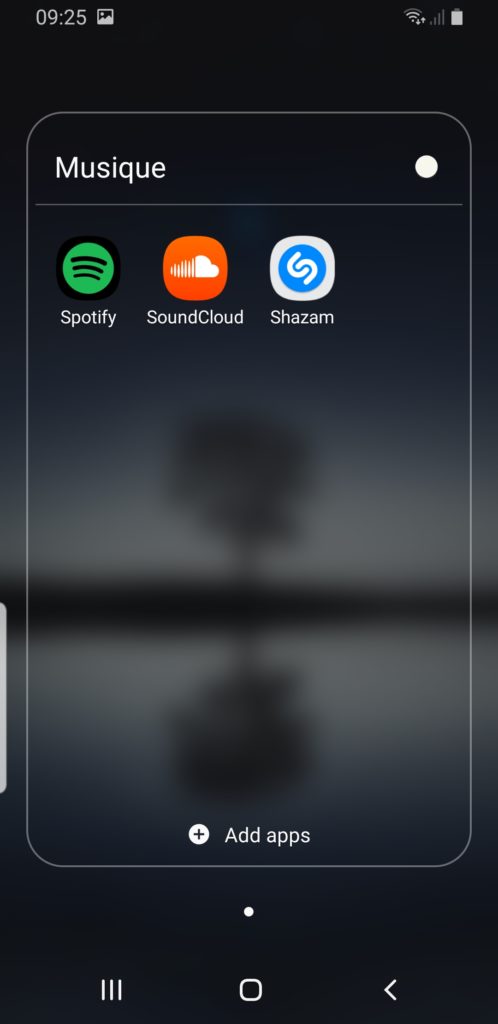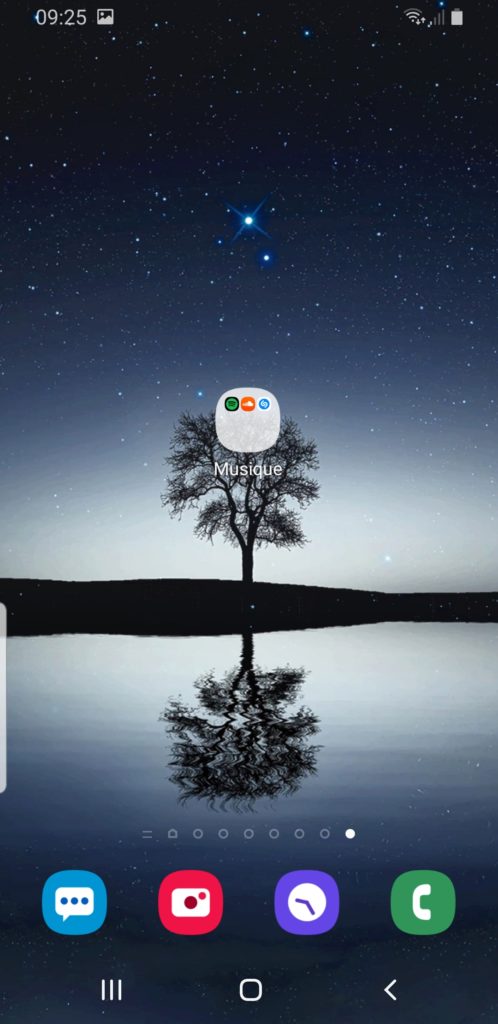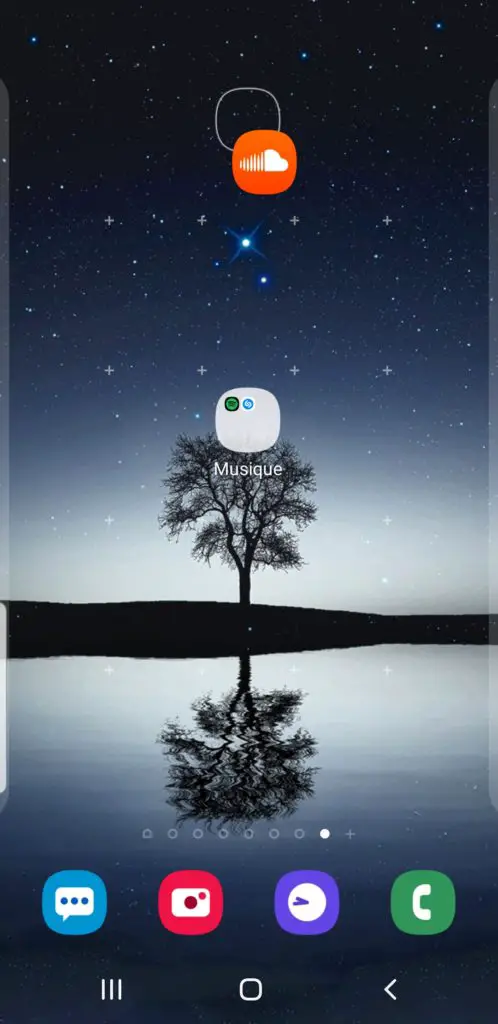Comment faire pour organiser les icônes sur l’écran d’accueil de votre Google Pixel 5 ? Pour retrouver plus facilement un application lorsque vous la recherchez. Nous vous faisons avec cet article un certain nombre de solutions en vue de réorganiser vos icônes d’applications téléphones sur l’accueil de votre Google Pixel 5. Nous vous détaillerons plus précisément l’organisation de vos icônes parpour et ensuite par ordre alphabétique sur un smartphone android.
![]()
Quelles peuvent être ces solutions pour ranger les icônes sur l’écran d’accueil d’un téléphone Android?
Selon la version Android de votre smartphone et la version de votre Google Pixel 5, la façon de ranger les icônes peut varier. Vous pourrez organiser les icônes à vos souhaits. Nous allons voir un certain nombre de manières pour réorganiser vos icônes:
- Regrouper à l’intérieur de dossiers les applis similaires : nous expliquons cette option au niveau du prochain chapitre
- Réorganiser visuellement vos icônes : pour déplacer une icône d’appli ou un dossier sur l’écran d’accueil, touchez et maintenez appuyé l’icône puis déplacez cette icône à la position voulue
- Trier vos icônes d’appli par ordre alphabétique : détails au niveau du dernier chapitre
- Supprimer les icônes ou encore les applications dont vous n’avez plus besoin: effectuez un appui long sur l’icône d’appli, puis sélectionnez si vous souhaiteriez supprimer l’icône de l’écran de votre Google Pixel 5 ou encore l’application.
Comment faire pour organiser en dossier les icônes de l’écran d’accueil de mon Google Pixel 5?
Vous pourrez choisir de réunir les icônes d’application à l’intérieur de dossiers sur l’écran d’accueil de votre Google Pixel 5. C’est assez facile de créer ces dossiers. Par exemple vous souhaiteriez grouper vos applis de musique, comprenant Shazam, Spotify, Deezer ou encore Soundcloud.
Suivez les étapes suivantes pour réunir vos icônes à l’intérieur de dossiers
- Vous pouvez faire un appui long sur une icône d’application présente sur l’écran d’accueil de votre Google Pixel 5, déplacez ensuite vers une autre icône d’appli
- Lâchez dès que vous voyez un dossier se créer
- Refaites cette démarche pour toutes les icônes d’applications souhaitées.
Renommer le dossier d’icônes d’applications de votre Google Pixel 5
Pour renommer un dossier, rien de plus facile, il vous suffit de suivre les étapes ci-dessous:
- Cliquez sur le dossier que vous voulez renommer qui est sur l’accueil de votre Google Pixel 5
- Cliquez sur le nom en haut ou encore écriver le nom
- Appuyer en dehors du dossier pour valider
Enlever une icône d’appli d’un dossier
Vous voulez changer une icône d’espace alors qu’elle se trouve dans un dossier de l’écran d’accueil de votre Google Pixel 5. Allez dans le dossier, procéder à un appui long sur l’icône que vous voulez retirer du dossier et glissez l’icône en dehors du cadre.
Comment faire pour trier par ordre alphabétique les applis mobiles sur votre Google Pixel 5?
Pour trier les icônes par ordre alphabétique et ainsi vous y retrouver plus facilement dans toutes ces icônes présentes sur l’accueil de votre Google Pixel 5, allez voir notre article qui vous détaillera de façon automatique cette réorganisation.
Si jamais vous souhaitez d’autres informations sur votre Google Pixel 5, vous pouvez consulter les tutos de la catégorie : Google Pixel 5.