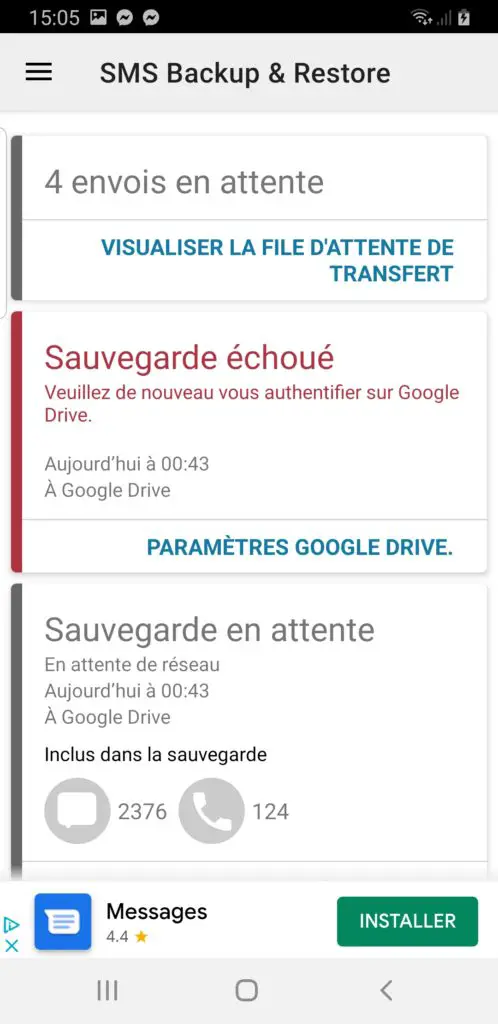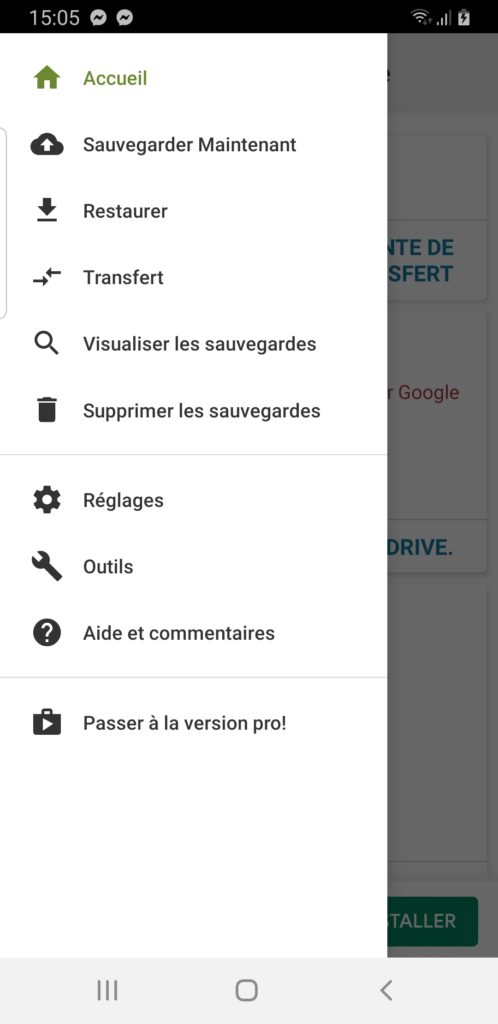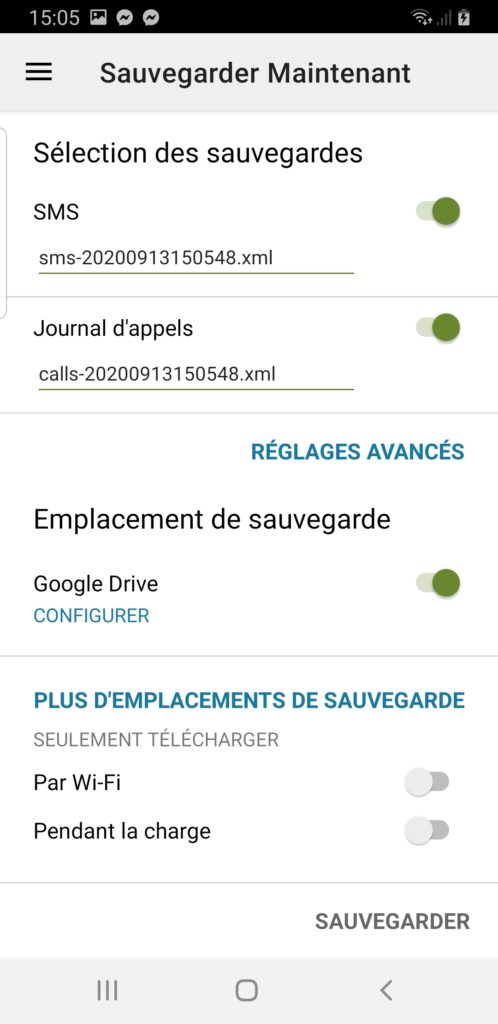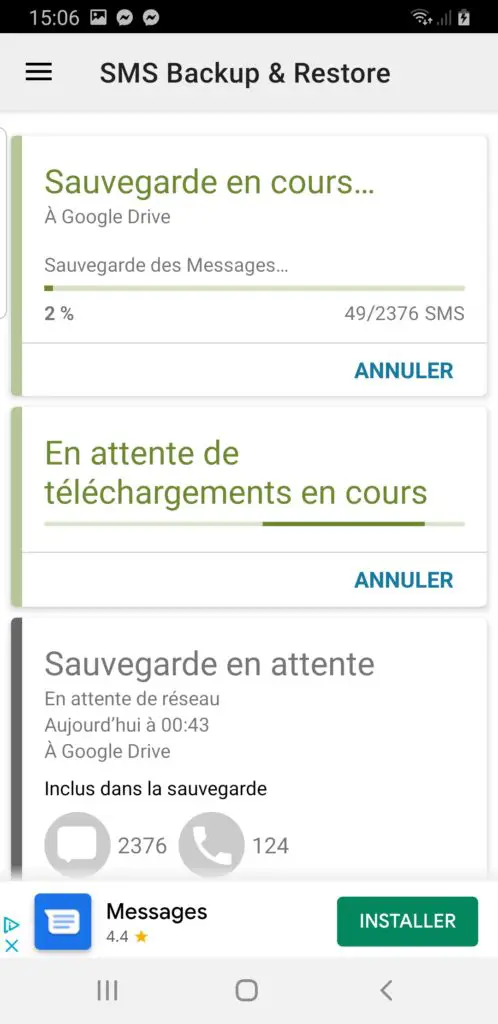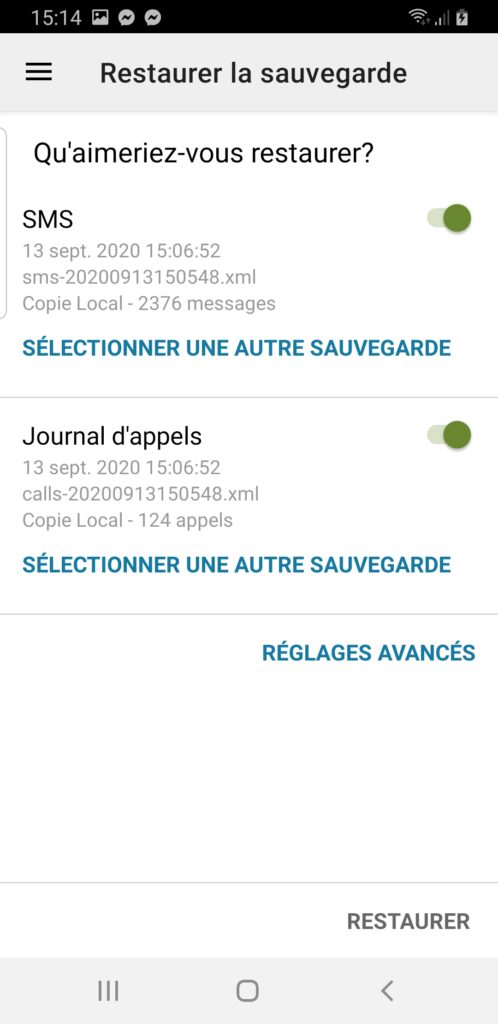Vous aimez avoir à l’idée que les messages de votre Google Pixel 4 puissent être conservés. On ne sait jamais. Il est possible parfois qu’on perde son portable mais aussi qu’on nous le vole. Ainsi nous perdons toutes ces discussions. En conséquence comment est-il possible de sauvegarder ces SMS sur android? Avec cet article nous allons vous développer comment sauvegarder vos messages sur Google drive, mais également par une appli. Finalement nous vous expliquerons comment restaurer les SMS sauvegardés vers un nouveau téléphone ou vers votre Google Pixel 4.
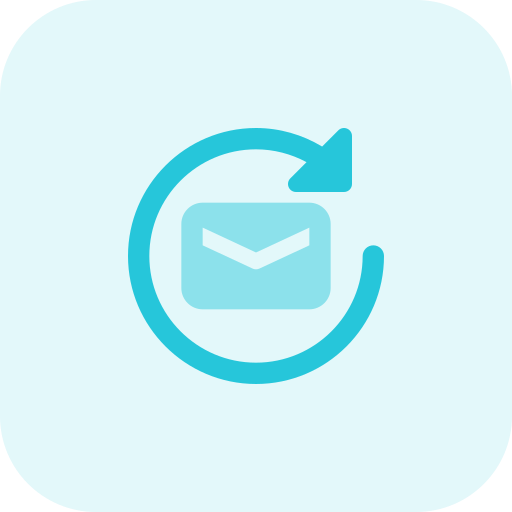
Comment sauvegarder les SMS de votre Google Pixel 4 sur Google Drive?
Pour sauvegarder les messages sur Google, il faut créer une sauvegarde depuis votre Google Pixel 4. Il est nécessaire de posséder un compte Gmail pour être en mesure de sauvegarder vos SMS. Puis il vous suffira de respecter les instructions citées ci-dessous:
- Ouvrez les paramètres de votre Google Pixel 4
- Après choisissez Comptes et sauvegarde ou Paramètres supplémentaires ou Système
- Après cela dans Sauvegarde et Restauration ou Sauvegarde et réinitialisation
- Après cela choisissez Activer sauvegarder mes données de mon Google Pixel 4 sous le compte Google
- dans le cas où ce n’est pas déjà effectué, vous devez lier votre adresse Gmail en compte de sauvegarde: Ajouter un compte
- Puis choisissez Compte Google
- Cliquer sur la sauvegarde sur Google Drive
- Après cela choisissez Sauvegarde Google Pixel 4
- Il est possible de vérifiez qu’en effet les SMS seront correctement sauvegardés, mais aussi le journal d’appels
- Revenez sur la dernière page et choisissez Sauvegarder maintenant
Comment sauvegarder les messages de votre Google Pixel 4 grâce à une application?
Nous allons vous détailler cette solution, car c’est la plus facile. Vous pouvez en effet sauvegarder vos SMS, ainsi que votre journal d’appels grâce à SMS Backup & Restore . Il est indispensable de posséder un compte Gmail pour faire ce back up. Cette application est téléchargeable sur Google Playstore. SMS Backup & Restore génère une sauvegarde des contacts de votre Google Pixel 4 et les enregistre sur votre Google Drive. Installez cette application, et suivez les étapes suivantes:
- Rendez-vous dans l’application SMS Backup & Restore
- Après cela autoriser l’accès aux contacts, SMS et Appels
- Set up un back up : configurer si vous voulez sauvegarder les SMS et/ou les Appels
- Après cela Ouvrer une Session en appuyant dessus
- Puis sélectionner le compte Gmail sur le lequel la sauvegarde des SMS se fera
- Puis revenez au sein du menu de votre Application
- Puis choisissez Sauvegarder maintenant
- Sélectionnez ce que vous voulez en back up, et appuyer en bas à droite Sauvegarder
Est-ce possible de sauvegarder les SMS vers la carte SD?
Cela sera assez compliqué de sauvegarder les messages de votre Google Pixel 4 vers la carte SD. Certaines applis le permettent. La méthode la plus facile est de passer par une sauvegarde habituelle vers Google Drive.
Si vous voulez sauvegarder les contacts de votre Google Pixel 4, découvrez les choix possibles.
Par quel moyen restaurer les SMS de votre Google Pixel 4?
Vous avez deux options, soit de restaurer en passant par votre sauvegarde google soit en passant par l’application SMS Back up & Restore. La restauration Google se fera automatiquement durant l’initialisation d’un nouveau portable ou de la réinitialisation de votre Google Pixel 4.
Restaurer vos messages et coups de fil en passant par SMS Back up & Restore
Si jamais vous avez réaliser une sauvegarde des SMS de votre Google Pixel 4 en passant par cette application sur Google, alors ce sera simple de récupérer les SMS ou bien même le journal d’appels. Pour cela, vous allez devoir respecter les étapes:
- Rendez-vous dans l’application SMS Back up & Restore
- Cliquez sur le menu en haut à gauche
- Après cela choisissez Restaurer
- Puis sélectionnez ce que vous voulez restaurer SMS et/ou appels
- Puis choisissez Restaurer
Dans l’éventualité où vous souhaitez d’autres infos sur votre Google Pixel 4, on vous invite à regarder les tutos de la catégorie : Google Pixel 4.