Depuis que les utilisateurs se servent beaucoup leur téléphone mobile que ce soit pour leur job ou la vie personnelle, les téléphones Android sont devenus un outils plus qu’indispensable. Mais il y a une tâche difficile c’est l’envoi de documents volumineux en taille comme les images ou les petites vidéos. Ces fichiers ne peuvent pas être envoyés par email tout simplement car trop volumineux. Cependant il existe bien des moyens pour transférer vos données entre votre pc et votre Samsung Galaxy A53.
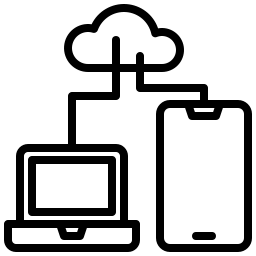
Envoi par USB de fichiers entre un pc et votre Samsung Galaxy A53
L’une des façons pour transférer des fichiers et la plus facile sera de brancher votre Samsung Galaxy A53 à votre pc par câble USB. Pour brancher votre smartphone à votre pc, branchez un câble USB entre votre Samsung Galaxy A53 et votre pc. Puis débloquer votre smartphone. Vous pourrez cliquer sur Explorer les fichiers ou les dossiers. Vous allez avoir un dossier dans l’explorateur de votre pc qui se nommera comme votre Samsung Galaxy A53. Et ensuite vous avez le choix entre deux dossiers l’espace de stockage interne de votre Samsung Galaxy A53 et la carte SD.
Pour déplacer un fichier de votre pc sur le Samsung Galaxy A53
- Trouvez le fichier que vous voulez copier
- Copier le fichier en sélectionnant après cela CTRL+C ou clic droit et cliquez sur copier
- Dans l’explorateur allez dans votre téléphone
- Et ensuite cliquez sur le dossier de l’espace de stockage interne de votre Samsung Galaxy A53 ou de la carte SD
- Trouvez le dossier dans lequel vous désirez mettre le fichier
- Et ensuite soit CTRL+V ou clic droit et cliquez sur Coller
Pour migrer un fichier depuis votre Samsung Galaxy A53, faites la technique en partant de votre smartphone
- Rendez-vous dans l’explorateur de fichiers de votre Samsung Galaxy A53
- Trouvez dans quel dossier se trouve le fichier à expédier
- Dossier DCIM pour les images
- Dossier téléchargements pour un fichier téléchargé
- Carte SD pour un fichier qui se trouve sur la carte SD
Transfert de données de votre pc grâce à la carte SD de votre Samsung Galaxy A53
Si vous n’avez pas de câble USB, vous pouvez vous servir de la carte SD de votre smartphone. Si vous souhaitez transférer un fichier, une photographie ou une vidéo, vous devrez retirer et remettre la carte SD dans son emplacement. Découvrez comment retirer une carte SD de votre Samsung Galaxy A53. Connectez la carte SD à l’intérieur de votre pc puis allez dans le dossier. Même technique que le premier chapitre, trouvez le fichier à copier dans votre pc après cela copier-le. En second lieu collez ce fichier dans un dossier de votre carte SD. Déconnectez la carte SD de votre pc et remettez-la dans votre Samsung Galaxy A53. Vous pourrez à cet instant, retrouvez ce fichier dans la carte SD depuis l’explorateur de fichiers de votre Samsung Galaxy A53.
Si vous n’avez pas de carte SD pour votre Samsung Galaxy A53 et que vous ne savez pas laquelle choisir, consultez notre article.
Transfert de fichiers de votre ordi en passant par un cloud sur le Samsung Galaxy A53
Une autre possibilité existe, il est possible d’utiliser un cloud pour envoyer un fichier depuis votre smartphone Android vers un pc et inversement. On trouve une multitude de cloud, ceux correspondant à la marque de votre Samsung Galaxy A53, Google drive , Google photos pour les images, Dropbox . Il faut juste créer un compte et d’installer l’application sur votre Samsung Galaxy A53 et sur votre pc le logiciel du cloud ou d’aller sur le site web du cloud comme Google drive . Vous n’aurez plus qu’à synchroniser ce fichier entre votre smartphone et votre pc.
Quel logiciel de transfert de fichiers d’un pc vers votre Samsung Galaxy A53?
Vous pourrezinstaller un logiciel sur votre pc et ainsi migrer vos données entre votre pc et votre Samsung Galaxy A53. Il existe des logiciels comme Dr. Fone ou Airdroid.
Quelle application pour déplacer des données entre un appareil android et un pc ou une tablette?
Effectivement, on peut trouver des applis pour transférer des données comme des photos ou vidéos, tout simplement car leur envoi par email sera impossible du fait de leur volume.
Portal, application transfert par Wifi-direct depuis votre pc vers android
Portal sera une appli qui pourra vous aider à transférer des données depuis un pc vers votre Samsung Galaxy A53. Il se sert du Wifi-direct pour déplacer les données. découvrez comment activez le wifi direct sur votre Samsung Galaxy A53. Il n’utilise pas de données mobiles pour le transfert. Vous devrez vous rendre sur portal. pushbullet. com et scanner le QR avec l’application portal installé dans votre Samsung Galaxy A53.
Send anywhere, application pour transférer depuis votre Samsung Galaxy A53 vers un pc
Send anywhere sera une appli qui va vous permettre cette fois-ci d’envoyer des fichiers depuis votre Samsung Galaxy A53 vers votre pc. Cette appli utilise le wifi direct et n’utilise pas de données internet. Il vous faudra rentrer une clé de chiffrement à 6 chiffres pour transférer vos fichiers.
Si vous voulez d’autres tutoriels sur votre Samsung Galaxy A53, on vous invite à aller lire les tutoriels de la catégorie : Samsung Galaxy A53.
