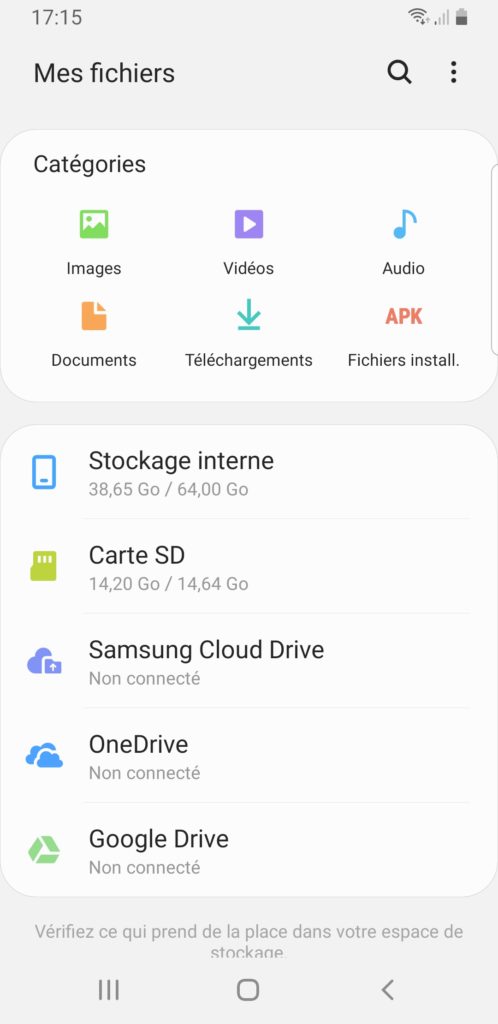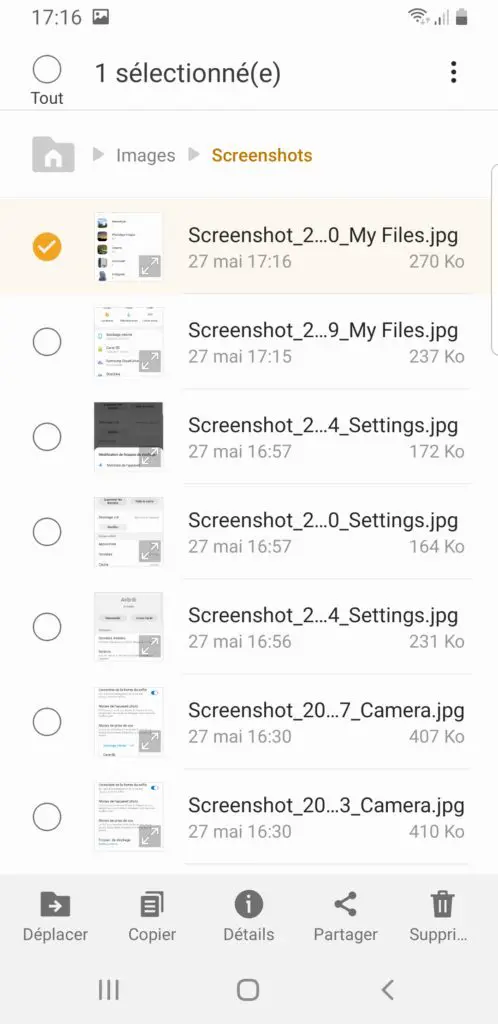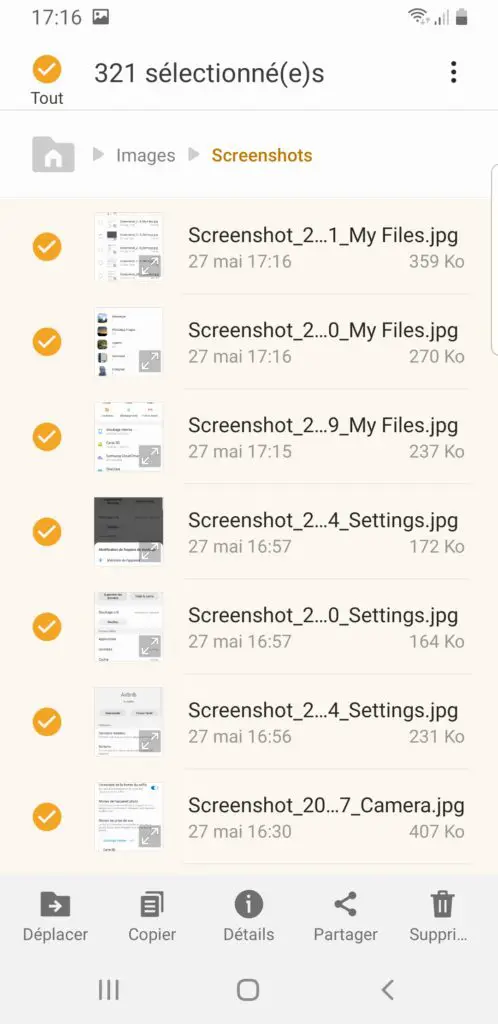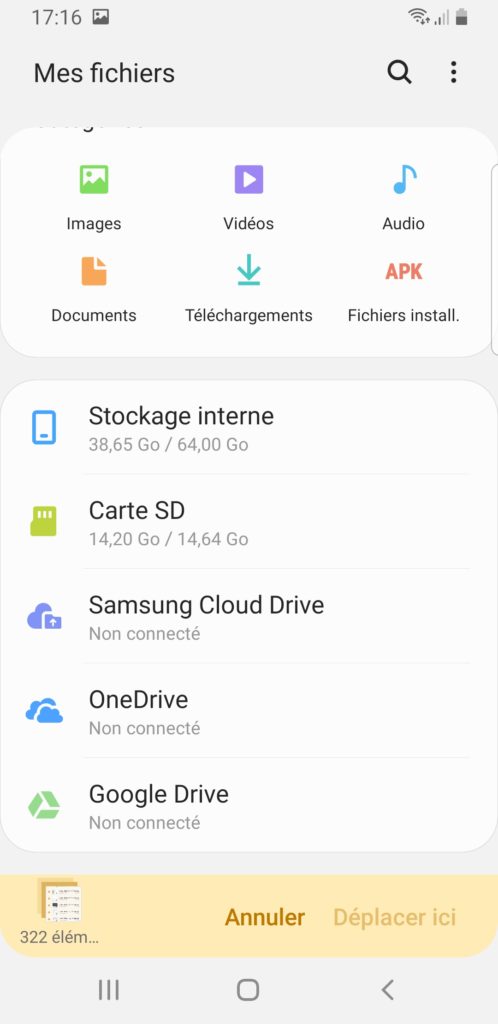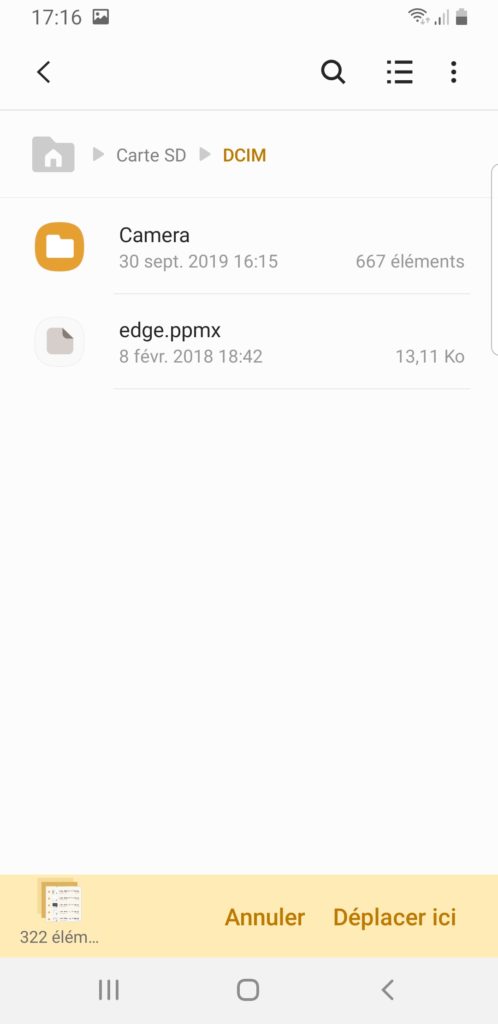Vous n’avez plus de mémoire sur votre Samsung Galaxy A42 pour prendre des photos ou télécharger des applis. Dans les faits vous aimeriez transférer vos photos vers la carte SD de façon à gagner de l’espace de stockage interne . Les photos de voyage ou les selfies vont pouvoir prendre pas mal de place dans l’espace de stockage d’un téléphone Android . C’est pour cette raison qu’il est nécessaire de déplacer les photos sur la carte SD . Pour commencer nous allons voir comment faire pour transférer les photos du Samsung Galaxy A42 vers la carte SD et en second lieu nous vous citerons une application qui pourra vous aider à transférer vos dossiers. Et enfin comment vous pouvez choisir l’emplacement par défaut de vos futurs photos sur votre Samsung Galaxy A42.

Quelle est la technique pour transférer vos photos sur la carte SD avec votre Samsung Galaxy A42?
Vous devez tout d’abord vérifier si vous avez bien une carte SD à l’intérieur de votre Samsung Galaxy A42. Pour cela ouvrez l’emplacement de votre carte SIM et la micro SD est à côté. La carte Sd est une carte mémoire externe à votre mobile Android. Il faudra parfois la formater au premier démarrage.
Pour pouvoir transférer les photos sur la carte SD de votre Samsung Galaxy A42, il suffira de suivre les étapes citées ci-dessous:
- Rendez-vous dans les fichiers de votre Samsung Galaxy A42, en règle générale symbolisé par un dossier1
- Ensuite appuyez sur Images ou chercher le dossier DCIM : un dossier s’ouvre avec tous vos albums
- Appuyez sur un album de votre choix (Screenshot, Caméra, Whatsapp, Instagram,… )
- Appuyez plusieurs secondes sur une photo
- et ensuite appuyez sur tout sélectionner, de cette façon toutes les photos de cet album vont être sélectionnées
- Ensuite appuyez sur Déplacer
- Après cela rendez-vous dans le dossier que vous souhaitez ou que vous avez créé au niveau du carte SD
- Et cliquez ensuite sur déplacez-ici
Voilà vos photographies sont déplacées sur la carte SD de votre Samsung Galaxy A42. Pour changer le stockage par défaut de vos photos vers la carte SD de votre Samsung Galaxy A42, lisez notre article.
De quelle façon transférer vos photos vers la carte SD avec une application?
Il y a plusieurs applis de gestionnaires de fichiers, comme:
- Files to SD Card : qui vous permettra de déplacer ou copier des fichiers de votre Samsung Galaxy A42 vers votre carte SD
- ES File Explorer : permet de manager vos fichiers, les déplacer ou les copier vers la carte SD, dont vos photos
Attention à ne pas transférer des fichiers système de votre Samsung Galaxy A42. Le principe sera la même pour toutes les applis. Il suffit de gérer et déplacer vos fichiers comme il vous plaît et ainsi gagner de l’espace de stockage dans votre mobile Samsung Galaxy A42.
Comment transférer les photos de votre Samsung Galaxy A42 avec un pc?
Lorsque vous connectez votre Samsung Galaxy A42 à un ordinateur portable vous pourrez accéder à ces fichiers. N’oubliez pas d’ autoriser la connexion. Il vous suffit de trouver le fichier DCIM , Caméra ou Pictures de votre Samsung Galaxy A42, Couper le fichier et allez le coller dans le fichier DCIM de votre carte SD. S’il n’existe pas, créer le. Il y a des logiciels de transferts de fichiers, de photos, de vidéos,…
Si jamais vous voulez d’autres infos sur votre Samsung Galaxy A42, nous vous invitons à jeter un oeil sur les tutoriels de la catégorie : Samsung Galaxy A42.